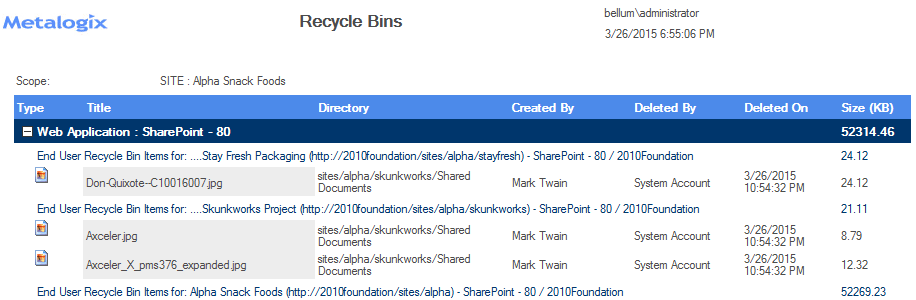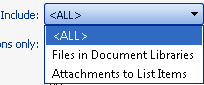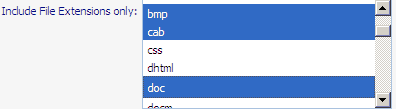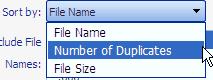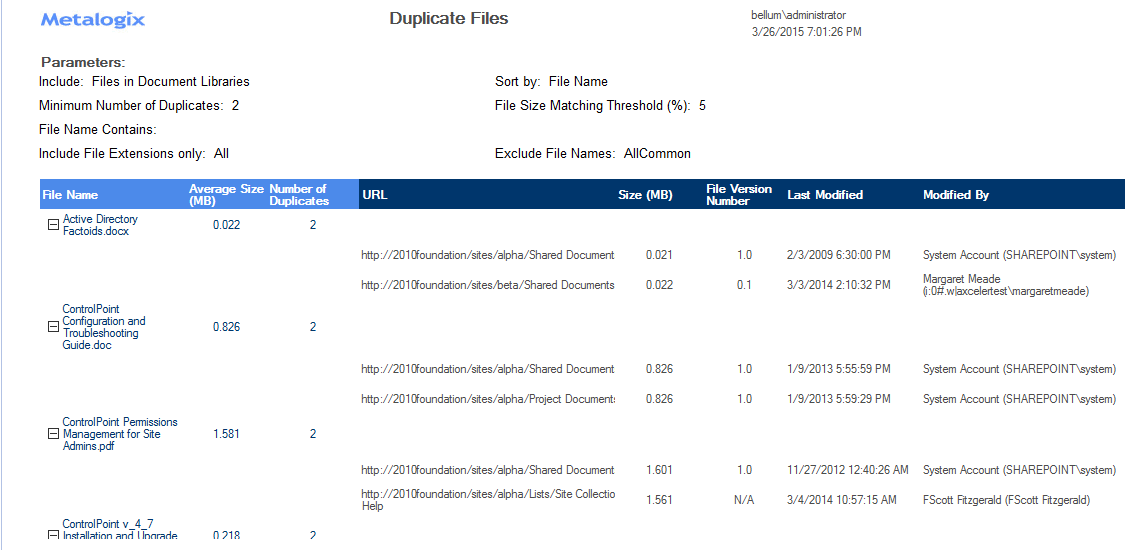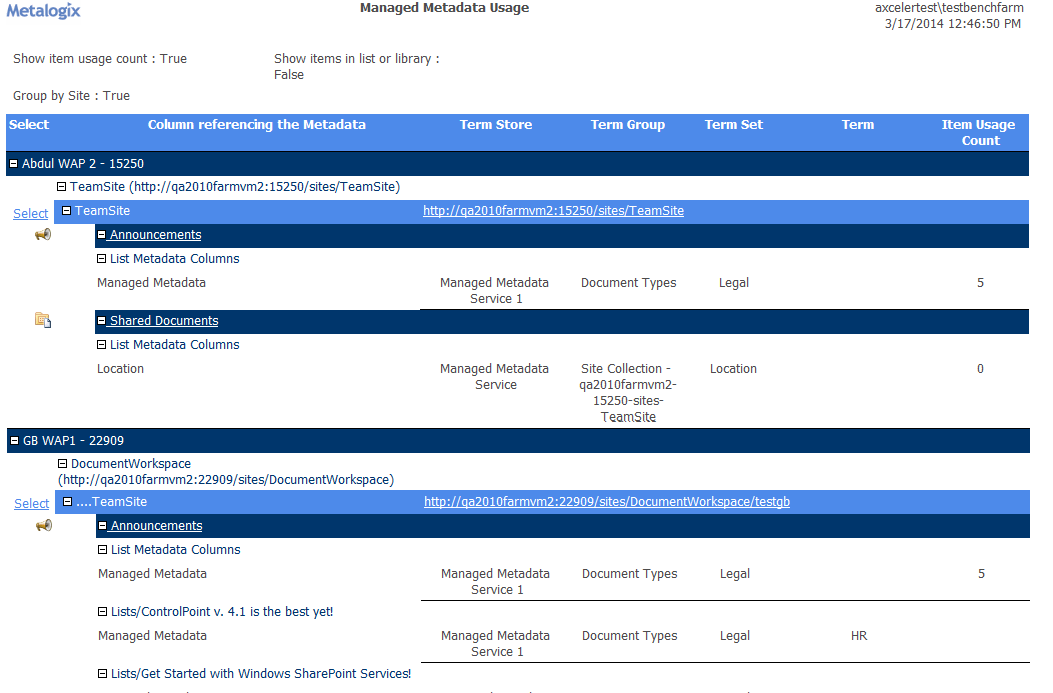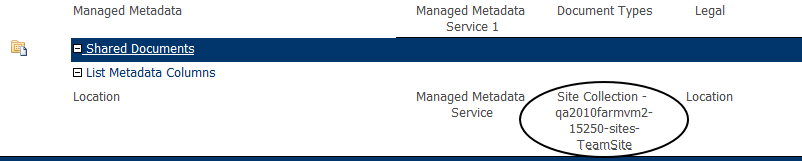Analyzing Content of Recycle Bins
The Recycle Bin Report lets you examine the contents of Recycle Bins for one or more site collections in your SharePoint farm.
To generate a Recycle Bin Report:
1Select the object(s) on which you want to perform the analysis.
2Choose Storage > Recycle Bins.
3Specify whether or not you want to Display with results expanded.
Now you can:
·run the operation immediately (by clicking the [Run Now] button)
OR
·schedule the operation to run at a later time or on a recurring basis.
OR
·save the operation as XML Instructions that can be run at a later time.
The top level of analysis results lists:
·the Web application(s) within the scope of your analysis that contain Recycle Bin items
·the site collection containing the recycle bin items
·the total size of the items in all recycle bins.
When expanded, the following additional information displays:
·the Recycle Bin for each site collection within the scope of your analysis, along with the size (in KB) of all of the items contained within it
·for each item in a Recycle Bin:
§an icon that represents the file Type
§the Title of the item
§the Directory from which the item was deleted
§the user account that the item was Created by
§the user account that the item was Deleted By
§the date the item was Deleted On
§the Size of the item in kilobytes (KB):
Finding Duplicate Files
The Duplicate Files Report lets you to locate files across lists and libraries in your farm that have the same file name, extension, and relative size. You may want to use the information in this report to help you free up storage space in content databases.
Note About "Common" File Names and Extensions
Lists of "common file names" and "common file extensions" are maintained in XML files located on the Web front-end server where ControlPoint is installed, in the following SharePoint hive subdirectory: \TEMPLATE\LAYOUTS\Axceler\App_Data.
The purpose of these lists is to give you the option of either including or excluding frequently used files from analysis results. You can customize the XML files to include file names and extensions specific to your environment. For example, you may want to filter out company-specific files that are in multiple document libraries by design. You can also remove any of the default names and extensions.
Files containing common file names and extensions are described in the following table.
|
File |
Description |
|---|---|
|
DuplicateFiles_CommonFileNames_2010.xml |
Names in this file will populate the Exclude File Names parameter. By default, this file includes file names associated with SharePoint 2010 built-in templates. When you specify the parameters for your analysis, you can exclude some or all of the file names in this list. |
|
DuplicateFiles_CommonFileNames_Wildcards.xml |
Names in this file will be added to the Include File Extensions only parameter. By default, this file includes the entry *.000, which gives you the option of excluding SharePoint temporary files from results. You can specify additional wildcards that you can exclude from analysis results. Enter wildcards in one of the following formats: ·*name ·name* ·*name*' Examples: ·*.aspx ·template.* ·*page* |
|
DuplicateFiles_Extensions.xml |
By default, this file includes both file extensions associated with SharePoint templates and many common file formats, allowing you to filter results to include files with specific extensions. NOTE: This file is shared with the Storage by File type. |
Changes that you make to these files must be copied to any additional Web front-end servers in your farm. Also, whenever you install a ControlPoint update or patch, these files are overwritten with files containing the default lists. Therefore, if you choose to make modifications, it is recommended that you keep a backup of the file in a different location so that you can replace the default version after an update or patch.
To generate a Duplicate Files Report:
1Select the object(s) for which you want to find duplicate files.
2Choose Storage > Duplicate Files.
3Specify one or more parameters for your analysis. Use the information in the following table for guidance.
|
If you want to ... |
Then ... |
|---|---|
|
include only files that are either Files in Document Libraries or Attachments to List Items |
select the appropriate option from the Include drop-down |
|
include only files with specific file extensions |
select from the Include File Extensions only list box. (You can select multiple items using the [Shift] and [Ctrl] keys in the conventional manner.) REMINDER: This list is populated by DuplicateFiles_Extensions.xml, located in the SharePoint hive subdirectory: \TEMPLATE\LAYOUTS\ Axceler\App_Data. |
|
include only files whose name include a particular text string |
enter the text string in the File Name Contains field. |
|
include only duplicate files of which there are more than two (2) instance |
change the default value for Minimum Number of Duplicates. For example, if you enter 3, results will include only files for which three or more instances exist. |
|
consider files whose size varies within a specified percentage to be "duplicates" |
specify a File Size Matching Threshold (%) NOTE: The default value of 5% is intended to take into account variations in metadata and version histories that may be found in files that otherwise have exactly the same content (this often occurs with Microsoft Office files, for instance). Changes in file size can occur when they are uploaded to SharePoint. If you want all files with the same file name and type to be included, regardless of size, enter 0. |
|
sort results by Number of Duplicates or File Size |
select the appropriate option from the Sort By drop-down. By default, results are sorted by File Size.. |
Now you can:
·run the operation immediately (by clicking the [Run Now] button)
OR
·schedule the operation to run at a later time or on a recurring basis.
OR
·save the operation as XML Instructions that can be run at a later time.
Analysis results include all duplicate files that meet the criteria of your analysis, along with the following information:
·File Name
·Average Size (MB)
·Number of Duplicates
When expanded, the following additional information displays for each group of duplicate files:
·The URL for the list or library where each file is located
·The Size (MB) of each file
·The File Version Number
NOTE: If versioning is not enabled for a document library or if the file is an attachment to a list, the version number will always display as 1.0.
·The user the file was last Modified By.
NOTE: The Number of Duplicates represents the total number of files found. The URL column lists those for which you have permissions.
Analyzing Content
ControlPoint provides the following tools for analyzing site content:
·The Metadata Usage analysis shows where and how Managed Metadata is used in SharePoint Server farms
·The Content Types analysis shows properties and usage details of SharePoint content types.
·The Recycle Bin Report lets you examine the contents of recycle bins for one or more site collections.
·Web Parts by Part and Web Parts by Site include detailed statistics about Web Parts used in selected sites.
You can also analyze trends in site count over a specified time period.
Analyzing Managed Metadata Usage
The Metadata Usage analysis lets you analyze the use of managed metadata as list/library columns in your SharePointServer environment. You can group results by site or by term set and you have the option to Include usage count and the individual items in lists or libraries that use the metadata.
NOTE: Because it relies on data from the Managed Metadata Service that is only available in the Server version of SharePoint this analysis is not available for SharePoint Foundation.
To generate a Managed Metadata Usage analysis:
1Select the object(s) whose managed metadata usage you want to analyze.
2Choose Content > Managed Metadata Usage.
3Specify the parameters for your analysis. Use the information in the following table for guidance.
|
If you ... |
Then ... |
|---|---|
|
want results to include only metadata with term sets OR terms that contain a specific text string
|
·enter the string in Show only Metadata of TermSets/Terms containing field. NOTE: You can enter multiple text strings as a comma-separated list. ·choose the applicable Select by option (to indicate whether you want ControlPoint to search for TermSet or Term) |
|
want results to include the number of list items that have a value in the column that uses the metadata |
check the Show item usage count box. |
|
want results to include the actual list items that have a value in the column that uses the metadata |
check the Show items in list or library box. NOTE: If you check this box, ControlPoint must iterate through all list items. Depending on the scope of your analysis and the number of items within that scope, processing time may increase noticeably. |
|
want to group results by term set rather than by site |
uncheck the Group by Site box. |
Now you can:
·run the operation immediately (by clicking the [Run Now] button)
OR
·schedule the operation to run at a later time or on a recurring basis.
OR
·save the operation as XML Instructions that can be run at a later time.
If you chose to group results by site:
·The top level of the analysis shows each of the Web applications and sites within the scope of your analysis that use managed metadata
·When expanded, the following information displays each list that uses managed metadata, along with the following information:
§the name of the Column referencing the Metadata
§the Term Store, Term Group, and Term Set
§the Term specified for the list column (if applicable)
NOTE: The Term column will also show item-level terms only if the Show items in list or library box.
§if the Item Usage count parameter was checked, the number of items for which the column has been populated with metadata.
If you chose to group results by TermSet:
·The top level of the analysis shows each Term Store providing the metadata, followed by each Term Group and Term Set.
·When expanded, the following information displays for each term set:
§the site that uses the metadata
§for each list that uses the metadata:
§the name of the Column Referencing the Metadata
§if the Item Usage count parameter was checked, the number of items for which the column has been populated with metadata.
§the Term specified for the column (if applicable)
NOTE: The Term column will also show item-level terms only if the Show items in list or library box.
Note that if you have customized a term set for the site collection, SharePoint assigns the name of the Term Group.
To open the SharePoint site that uses the metadata, click on the site url.
To open SharePoint list settings page for a list, click on the list name.