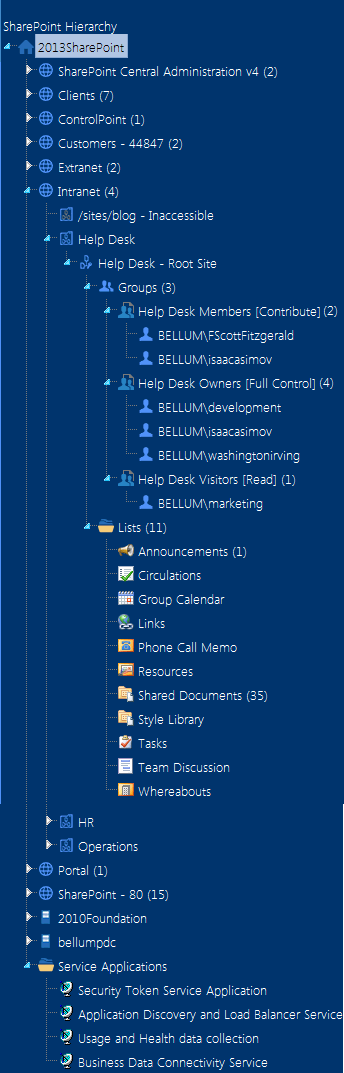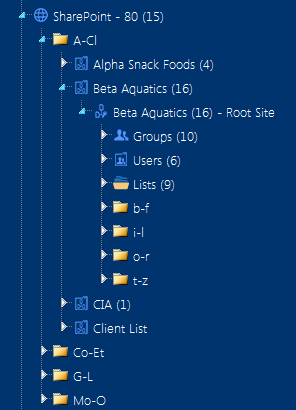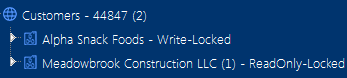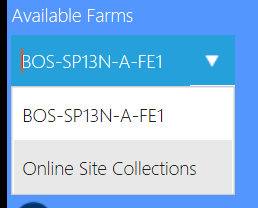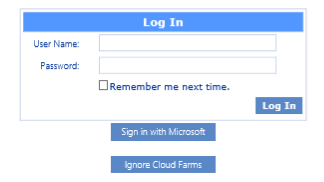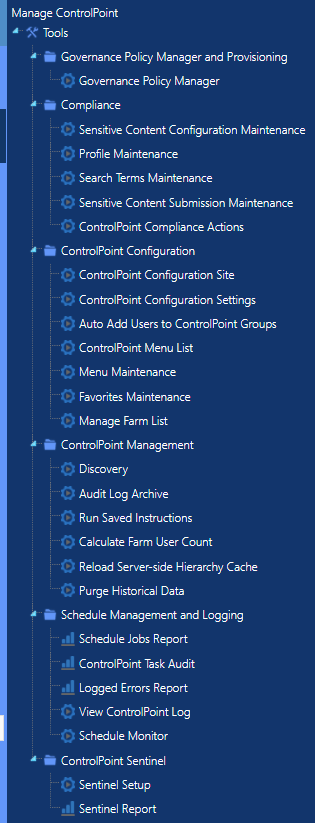Icons
ControlPoint uses the following icons to identify items that display in the left navigation pane.
|
Icon |
Description |
|---|---|
|
|
The SharePoint Farm |
|
|
A ControlPoint Search feature See also Searching for SharePoint Sites. |
|
|
A SharePoint Web application |
|
|
A SharePoint Site collection NOTE: If you are a farm administrator, icons for site collections to which you do not have access may appear grayed out. You can, grant yourself access to these site collections. If you are not a farm administrator (or if the ControlPoint Application Administrator has changed the default configuration to prohibit "super user" privileges for farm administrators), only site collections for which you are a site collection administrator (or site collections that contain sites for which you are an administrator) display. See also ControlPoint Security. |
|
|
A Site collection's root site |
|
|
A SharePoint Site or Subsite whose permissions are inherited from its parent |
|
|
A SharePoint Site or Subsite whose permissions are unique (or not inherited) |
|
|
A SharePoint List NOTE: Variations of this icon are used to represent different types of lists (Document Libraries, Calendars, Announcements, and so on). |
|
|
A SharePoint page |
|
|
SharePoint Users |
|
|
SharePoint Groups |
|
|
A ControlPoint value-added action |
|
|
A ControlPoint value-added (Visual Analytics) analysis. |
|
|
A Server on which SharePoint components are installed |
|
|
A SharePoint Server Service |
ControlPoint Left Navigation Panels
The standard ControlPoint left navigation frame consists of the following four option sets:
·SharePoint Hierarchy
·Manage ControlPoint
·Favorites
·Search
When a ControlPoint operation is initiatedor ControlPoint For Site Admins is launched from within a SharePoint site the left navigation frame provides access to a set of ControlPoint actions and analyses that can be customized for business administrators.
SharePoint Hierarchy
When Hierarchy is selected in the left navigation frame, the SharePoint Hierarchy displays, providing access to the core functionality for managing your SharePoint environment. The navigation tree is designed so that you can visualize the hierarchy of the farm, including:
·Web applications and associated site collections, sites, and sub-sites
·within each site, its associated lists, groups, and individual users
·servers on which SharePoint components are installed, and
·if you are a farm administrator, Service Applications
If a SharePoint component contains child items, a number displays in parentheses (). For example, for a Web application, the number identifies the number of site collections it contains, for a site collection, the number of sites (excluding the root site), and so on.
NOTES:
·Unless you are a Farm Administrator and ControlPoint is configured to allow "super user" privilegesor if the ControlPoint Application Administrator has chosen to override default securityonly site collections for which you have permissions are visible. (See ControlPoint Security.)
·The number in parentheses represents all immediate child items for that object, even those for which you may not have permissions.
Once the number of child objects at any level of the hierarchy exceeds a configurable size (45 by default), the objects are organized and displayed in folders, to improve performance and facilitate navigation. ControlPoint Application Administrators can, however, change this number. (See the ControlPoint Administration Guide for details.)
By default, ControlPoint displays site collection and site titles. ControlPoint Application Administrators can, however, change this setting so that the site collection and site urls display instead. (See the ControlPoint Administration Guide for details.)
If a site collection has been locked, text displays to the right of the site collection name which identifies the type of lock that has been imposed.
From most levels of the hierarchy you can access SharePoint pages and ControlPoint value-added features via right-click context menus.
Special Considerations for Multi-Farm Environments
If all farms in a multi-farm environment have the same edition of ControlPoint (Standard, Non-Standard, or Online) installed, any one of the farms can be the home farm, and all farms will display in the SharePoint Hierarchy, which enables you to perform operations on multiple farms.
However, for multi-farm environments that have different editions of ControlPoint installed, some limitations apply if you want to be able to display multiple farms in the SharePoint Hierarchy and perform multi-farm operations.
|
If the multi-farm installation ... |
Then for multiple farms to display in the SharePoint Hierarchy ... |
|
includes ControlPoint Standard along with Non-Standard and/or ControlPoint Online |
a Standard farm must be the home farm. |
|
consists of only Non-Standard and ControlPoint Online |
a Non-Standard farm must be the home farm. |
NOTE: Regardless of whether or not all farms display in the SharePoint Hierarchy, you will always be able to change the active farm by selecting from the Available Farms drop-down.
Additionally, if you log into a multi-farm environment that includes both ControlPoint on premises and ControlPoint Online, you will be prompted to log into ControlPoint Online using your Microsoft Office 365 credentials.
If you want to load on-premises farms only, you can dismiss the dialog by clicking [Ignore Cloud Farms].
Manage ControlPoint
When the Manage tab is selected from the left navigation frame, the Manage ControlPoint tree displays, which contains:
·tools for running and reporting on farm-wide ControlPoint operations, and
·depending on your permissions, tools for Managing ControlPoint Configuration and Permissions.