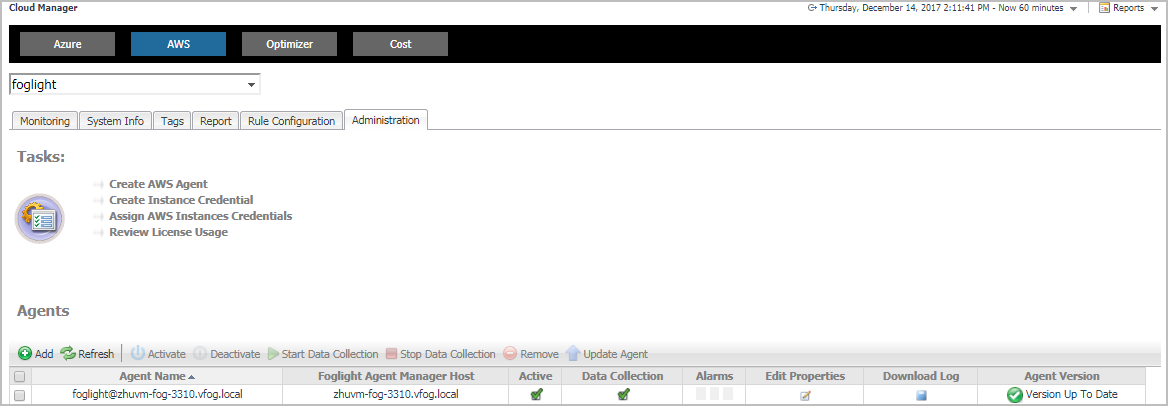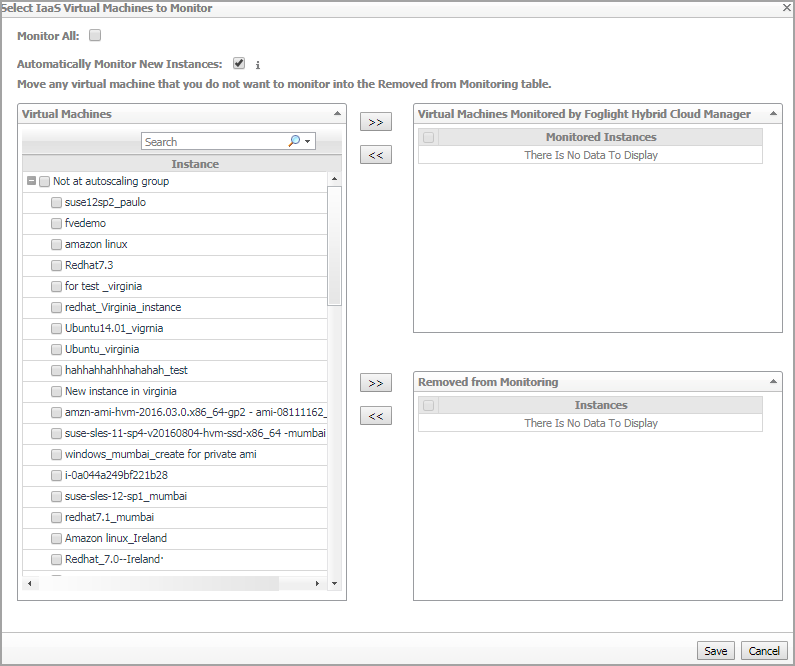Administration Tab
The Administration tab of the Cloud Manager dashboard contains links to agent administration tasks that you can use to manage AWS performance agents.
|
3 |
|
4 |
Click Administration in the actions bar. |
For more information, see the following topics:
Tasks view
The Tasks view allows you to create an AWS agent, to create instance credentials, to assign AWS instances credentials, and to review license usage. For more information about how to create an AWS agent, refer to Creating an AWS Agent .
|
3 |
|
4 |
Click Administration. |
|
5 |
On the Tasks view, click Create Instance Credential, and then click User Name and Password from the prompted dialog box. |
|
6 |
In the Credential Properties view, type User Name and Password, confirm the password, and then click Next. |
|
7 |
|
8 |
|
3 |
|
4 |
Click Administration. |
|
5 |
On the Tasks view, click Create Instance Credential, and then click RSA Key from the prompted dialog box. |
|
6 |
|
7 |
|
8 |
|
3 |
|
4 |
Click Administration. |
|
5 |
|
6 |
|
7 |
|
8 |
The Choose Instance Dialog box closes, and the selected instance appears on the EC2 Instances table. Click save. |
|
3 |
|
4 |
Click Administration. |
|
5 |
|
6 |
|
7 |
Click the number in the Monitored Instance Count column. |
Agents related commands
The Administration dashboard shows a list of existing agent instances and a set of agent management commands at the top of the list. Use it to verify that your agents are collecting data from the monitored environment.
The following commands are available:
|
• |
Add: Starts a workflow for creating new agent instances. For more information, see Creating an AWS Agent. |
|
• |
Refresh: Refreshes the list of agent instances and their states. |
|
• |
Activate: Activates one or more selected agent instances. Activating an agent instance starts the agent process on the machine on which the agent is installed. |
|
• |
Deactivate: Deactivates one or more selected agent instances. Deactivating an agent stops the agent process on the machine on which the agent is installed. |
|
• |
Start Data Collection: Starts the data collection for one or more selected agent instances. Starting an agent’s data collection causes the agent to begin monitoring the Hyper-V server and to send the collected metrics back to the Management Server. |
|
• |
Stop Data Collection: Stops the data collection for one or more selected agent instances. Stopping an agent’s data collection causes the agent to stop monitoring the Hyper-V server. |
|
• |
Edit Properties: Starts a workflow for editing the properties of one or more selected agent instances. Each agent comes with a set of properties that it uses to configure its correct running state. Editing agent properties . |
|
• |
Remove: Deletes the selected agent instance. |
|
• |
Update Agent: Updates the agent package to the latest version. |
|
IMPORTANT: Updating the agent package using this command generates the previously existing credentials. However, if you update the agent package by re-deploying its .gar file through the Agent Status page, the credentials need to be re-created. To do that, select an agent instance, click Edit Properties, and configure the required credentials on the Credentials tab of the Edit Tab Manager dialog box. |
Editing agent properties
|
3 |
|
4 |
Click Administration. |
|
5 |
|
6 |
In the Edit Properties dialog box, edit the following properties, as needed. |
|
• |
Account Alias: The display name of this account. |
|
• |
Access Key ID: The access key retrieved in Getting authentication information through console. |
|
• |
Secret Access Key: The secret access key retrieved in Getting authentication information through console. |
|
• |
Collect Memory Metric: Select this option to enable the collection of instance memory metrics. The default value is disabled. |
|
• |
Collect Linux Volume Utilization: Select this option to enable the collection of Linux volume utilization. The default value is disabled. |
|
• |
Specify an agent name (Optional): Specify the name of agent. |
|
• |
Configure regions to be monitored (Optional): Select AWS regions for monitoring. All regions will be monitored if this field is not configured. |
|
• |
Select Virtual Machines to Monitor: Specify to monitor all virtual machines or only monitor specified instance. |
|
• |
If Monitor All is selected: By monitoring all virtual machines any virtual machine that is running in the monitored cloud will be monitored 24x7 consuming a monitored virtual machine license. Every virtual machine that is monitored will count against the purchased license pool. Any Monitored Virtual Machine that is above the purchased license limit will require an additional Foglight Hybrid Cloud Manager per Monitored Virtual Machine license. |
|
• |
If Monitor All is not selected: The following view appears on the bottom of the Selected IaaS Virtual Machines to Monitor dialog box. |
|
• |
If Automatically Monitor New Instances is selected, select instances that you do not want to monitor, and then click >> to move selected instances to the Removed from Monitoring table. |
|
• |
If Automatically Monitor New Instances is not selected, select instances that you want to monitor, and then click >> to move selected instances to the Virtual Machines Monitored by Foglight Hybrid Cloud Manager table. |
|
• |
If the Removed from Monitoring and Virtual Machines Monitored by Foglight Hybrid Cloud Manager tables are empty, and Automatically Monitor New Instances is not selected, the AWS agent will not collect any instance data. |
|
• |
Collect Cost Metrics: Select the checkbox to enable and configure the cost metrics collection. Collections will start only after the AWS Cost and Usage Report are created on the AWS Console. See To create an AWS Cost and Usage Report. |
|
• |
Account Id (12-digit number): See To get Account ID(12-digit number) to get this value. |
|
• |
S3 Bucket for Cost and Usage Report: Enter the name of your S3 bucket according to the AWS Cost and Usage Report setting. See To create an AWS Cost and Usage Report to get this value. |
|
• |
S3 Bucket Region for Cost and Usage Report: Select the region of your S3 bucket according to the AWS Cost and Usage Report setting. See To create an AWS Cost and Usage Report to get this value. |
|
• |
Cost and Usage Report Name: Enter the name of your AWS Cost and Usage report. See To create an AWS Cost and Usage Report to get this value. |
|
• |
Cost and Usage Report Path: Enter the Report path prefix according to your Report setting. The value of Cost and Usage Report Path will be blank, if you don't set the Report path prefix in AWS. See To create an AWS Cost and Usage Report to get this value. |
|
7 |
Click Save. The Edit Properties dialog box closes and the list of agent instances automatically refreshes in the display area. |