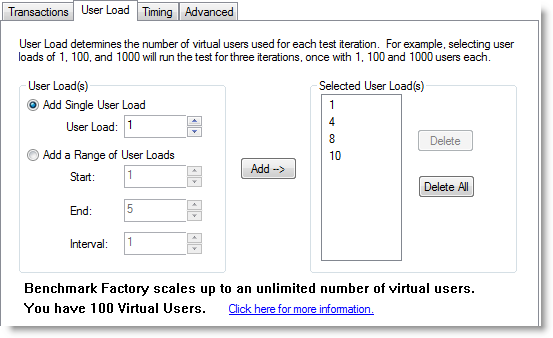Test Options for Transactions
Transactions
The Transactions tab of the Edit Job or New Job Wizard allows you to modify transaction details and transaction test options, including the following:
- Modify the transaction mix
- Add or delete transactions
- Add or delete user scenarios
- Modify SQL for the selected test in the job
To modify the transactions in a test
- In the Edit Job or New Job Wizard, select a test under Workload in the left pane.
- From the Test Options tab, select the Transactions tab.
-
Use the Transactions tab to modify transactions and/or transaction mix for the selected test. Review the following for additional information:
Click Edit to edit the selected user scenario or transaction. The scenario/transaction opens in a dialog for editing. When editing a scenario or transaction, you can:
- Review the list of SQL in the user scenario.
- Review the benchmark transaction.
- Add additional transactions to the user scenario.
- Delete SQL or transactions from the user scenario.
- Edit a SQL statement or its bind parameter.
-
Specify latency for each SQL, each transaction, or for the user scenario. See Specify Latency for more information.
To modify latency for all child transactions of a user scenario at one time, right-click the scenario and select Replace Child Latencies.
Reorganize transactions. Use these buttons to move the selected item up or down in the list in the Transaction tab. Transaction Tab Columns
Column descriptions. Review the following column descriptions for the Transaction tab.
Weight column—(Transactions) The likelihood a transaction executes by a virtual user. (Not available in Test SQL for Scalability.)
- Transaction weight definition: If a test has two transactions, A and B, with A having the weight of one and B having the weight of six, transaction B will run six times for every time A runs once. The run order is randomly generated for users.
Percentages column—(Transactions) Transaction's weight as a percentage or the total weight. (Not available in Test SQL for Scalability.)
Users—(User scenarios) Displays the number of users tested during replay for this scenario. Double-click to edit.
Executions—(User scenarios) Displays the number of executions for this scenario. Double-click to edit.
Latency column—See the following for descriptions of latency types:
Ave. number of statements per commit (Replication test only) Specify the number of statements to include in a commit. Use this option to attempt to simulate typical transactions. Add SQL Transactions Add additional transactions to the test. Select one of the following from the drop-down list and then click
.
- Add SQL Transactions—Add a SQL statement. You can enter SQL or import SQL from a file. See Add SQL Transactions for more information.
- Or click
to launch the BF Script Wizard. See BFScript Wizard for more information.
- Or click
- Add Stored Procedures—Import SQL from a stored procedure.
- Import Benchmark Transactions—Import one or more transactions from one of the standard benchmarks.
Add User Scenario Add a new user scenario to the test. Select one of the following from the drop-down list and then click
.
-
Add User Scenario—Add a new user scenario and then populate it with transactions (from one of the categories listed above).
Note: You can right-click a User Scenario and select Replace Child Latencies. See Replace Child Latencies for more information.
- Add From Session Metafile—Add a user scenario by importing a transaction file.
Replay User Load Add a new scenario to the test by importing a workload from an Oracle trace file, a SQL Server trace table, an ODBC trace file, or a text file. Note: New user scenarios/transactions are added to the top of the list. Use the up and down arrows to rearrange the order of items in the list.
User Load
The User Load tab in the Job Wizard allows you to specify the number of virtual users to use for each iteration of a test.
Note: You can set default values for User Load in Edit | Settings | User Load. If you modify the default settings, the changes will apply to new jobs only, not to existing jobs.
To specify virtual user load
- In the Job Wizard, select the Workload Test for which you want to specify the virtual user load. See The Job Wizards.
- To open the User Load tab, do one of the following:
- On the Summary tab, click the User Load link.
-
Select the Test Options tab and then the User Load tab.
-
Add user loads individually, or specify a range to allow Benchmark Factory to calculate the user load list automatically. Review the following for more information.
Option
Description
Add Single User Load
Specify a single user load, then click Add to add it to the Selected User Loads list. Repeat until your list is complete.
Add a Range of User Loads
Specify a range, then click Add to add the range to the Selected User Loads list.
Timing
Use the Timing tab to specify timing phases associated with a test.
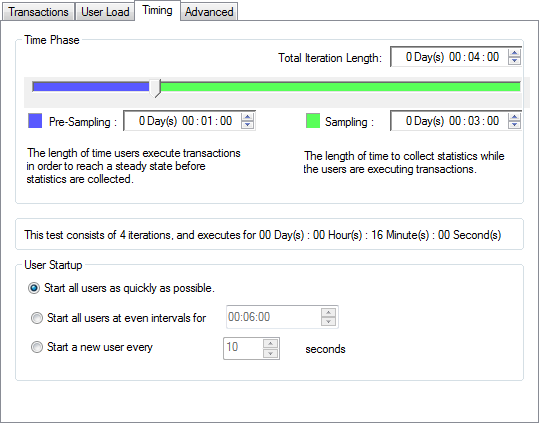
|
Section |
Field/Icon |
Description |
|---|---|---|
|
Time Phase |
Total Iteration Length |
The composite of the Pre-Sampling and Sampling time. |
|
|
Pre-Sampling |
The length of time users execute transactions in order to reach a steady state before statistics are collected. |
|
|
Sampling |
The length of time used to collect statistics while the users are executing transactions. |
|
User Startup |
Start all users as quickly as possible |
Starts all users immediately after a test begins. |
|
|
Start all users at even intervals for |
Sets the amount of time in which to start all users at even intervals. The interval duration is equal to this value divided by the number of users. |
|
|
Start a new user every [n] seconds |
Starts a new user, then waits the entered number of seconds before starting the next user. |