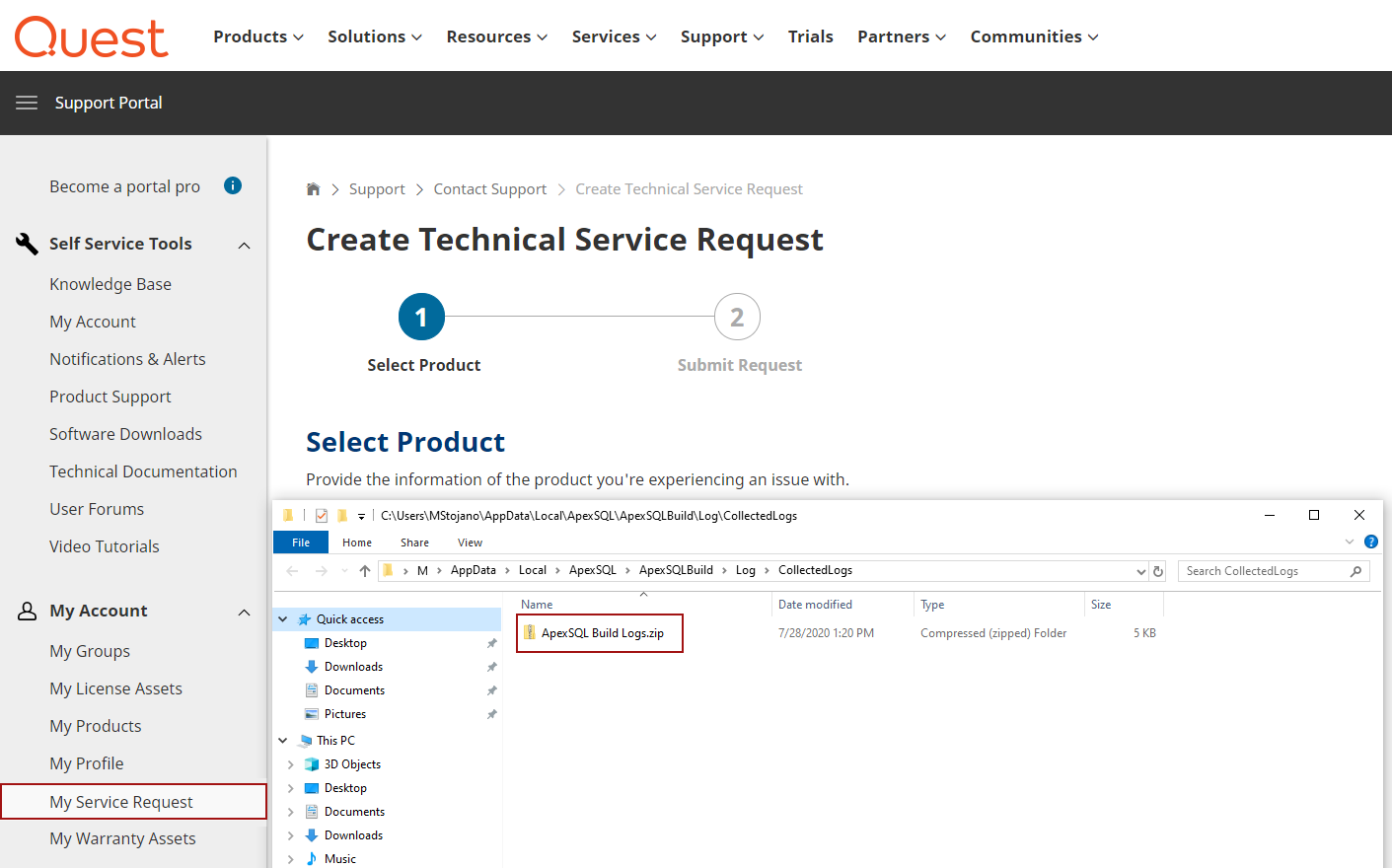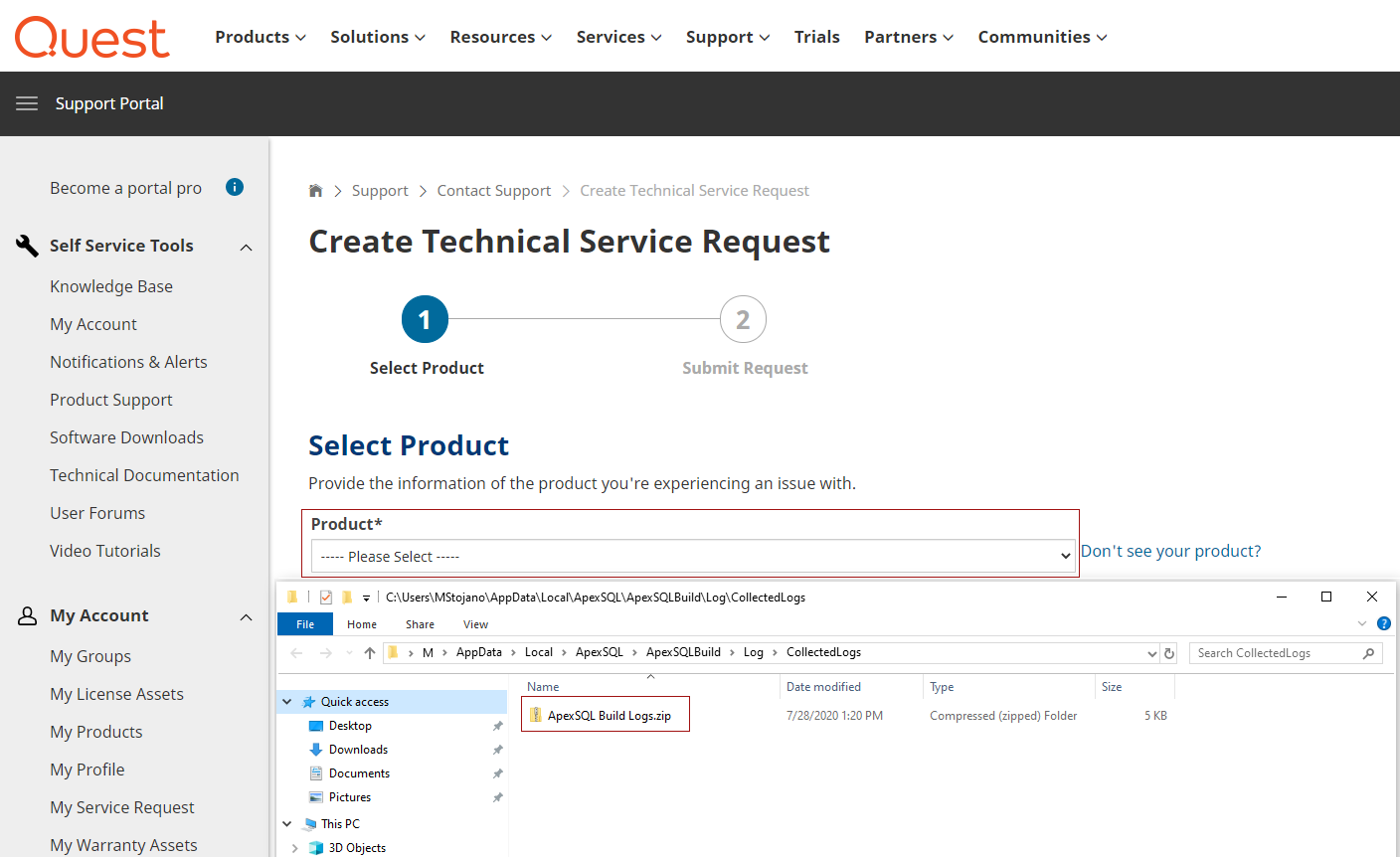-
Titel
Send logs feature in ApexSQL tools -
Beschreibung
In this article, it will be explained how to use the Send logs feature for sending application log files through ApexSQL tools to the support team.
Description
Every ApexSQL tool collects all important information regarding work processes and stores them in the log files. They are a very important part of finding and resolving any issue reported by users.
-
Lösung
Send logs options
To initiate the Send logs dialog, for any ApexSQL tool, go to Resources tab and click the Send logs option, shown in the below screenshots for an ApexSQL standalone tool and Microsoft SQL Server Management Studio add-in, or Visual Studio add-in, respectively:
ApexSQL standalone tool:
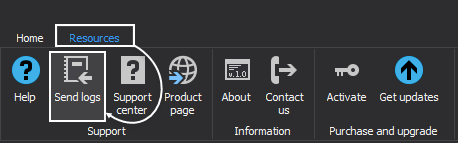
Microsoft SQL Server Management Studio add-in:
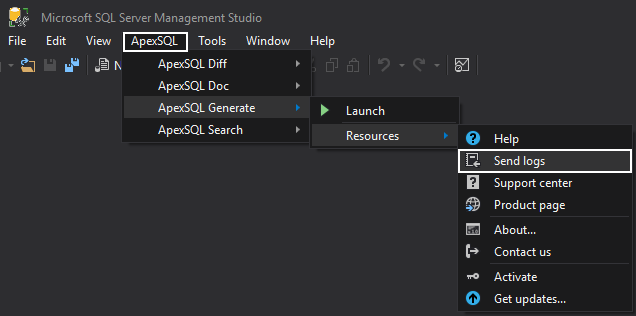
Visual Studio add-in:
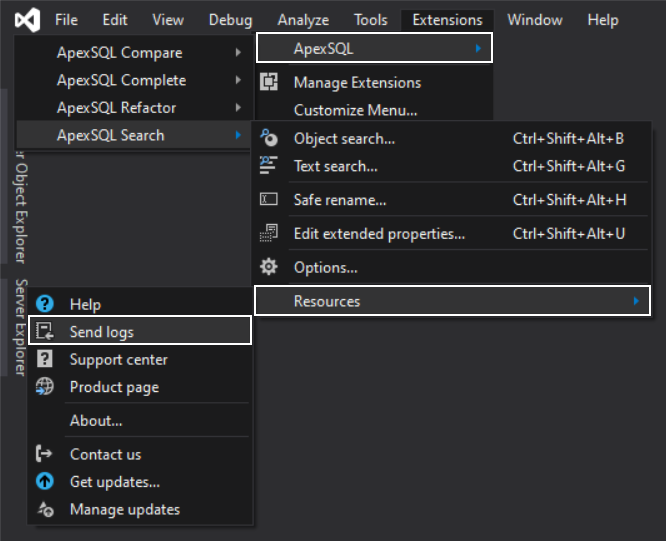
With a click on the Send logs button, the following dialog will be shown:
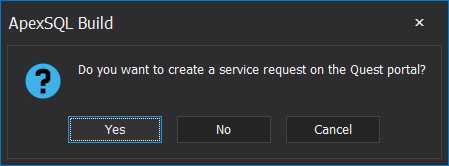
There are three options in this dialog:
- Yes – if this option is chosen, the Quest service request portal will be opened as well as the local folder where the zipped collected log files are stored
- No – click on this button will only open the local folder where the zipped collected log files are stored
- Cancel – this option will close the dialog, same as the Close (x) button, and terminate the action
How to attach the collected log files to a Quest service request
If there is an ongoing service request or a new one needs to be created, and the log files are required for resolving the reported issue, with the Send logs feature it can be easily attached.
Attaching log files to an ongoing services request
To attach the collected log files for any ApexSQL tool to an ongoing service request, click the Yes button in the Send logs dialog. On the Quest service request portal choose the My Service Request option under the My Account drop-down list, find the ongoing service request and attach the log files from the specified log files folder that is already open:
Attaching log files to a new service request
Choose the same option in the Send logs dialog, click the Yes button, if the log files need to be attached to a new service request. After the Quest service request portal and log files folder are opened, follow the steps for creating a new service request, during which the log files can be attached from the already opened log files folder:
Affected versions
Method for sending application log files to support team described in this article is implemented in all ApexSQL products with an item called:
“Error handling and send logs functionality has been modified”
listed under application release notes.