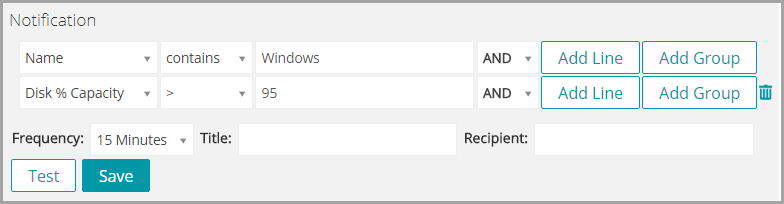Scheduling notifications
Scheduling notifications
You can add, edit, and delete notification schedules.
Add notification schedules from the Reporting section
Add notification schedules from the Reporting section
You can add notification schedules for devices, discovery scans, and assets from the Reporting section.
|
1. |
|
a. |
Log in to the appliance Administrator Console, https://appliance_hostname/admin. Or, if the Show organization menu in admin header option is enabled in the appliance General Settings, select an organization in the drop-down list in the top-right corner of the page next to the login information. |
|
b. |
|
2. |
|
◦ |
New > Device Notification |
|
◦ |
New > Discovery Notification |
|
◦ |
New > Asset Notification |
|
◦ |
New > Monitoring Alerts Notification |
|
b. |
|
The information that you want to appear in the Subject line of the email. This also appears as the name of the notification on the Notification Schedules page. | |
|
5. |
|
6. |
The notification is created and it appears on the Notification Schedule page. For information about scheduling the frequency of the notification, see Edit notification schedules.
Add notification schedules from list pages
Add notification schedules from list pages
You can add notification schedules from list pages, such as the Devices, Software, Software Catalog, Discovery, or Assets page.
|
1. |
Log in to the appliance Administrator Console, https://appliance_hostname/admin. Or, if the Show organization menu in admin header option is enabled in the appliance General Settings, select an organization in the drop-down list in the top-right corner of the page next to the login information. |
|
2. |
Go to a list page, such as the Devices list, and click the Notification tab above the list on the right. |
|
The information that you want to appear in the Subject line of the email. This title also appears as the name of the notification on the Notification Schedules page. | |
|
5. |
|
6. |
The notification is created and it appears on the Notification Schedules page. Notifications are enabled by default. To disable or add a description to the notification, see Edit notification schedules.
Edit notification schedules
Edit notification schedules
You can enable, disable, change the frequency of, or modify notification schedules as needed.
|
1. |
|
a. |
Log in to the appliance Administrator Console, https://appliance_hostname/admin. Or, if the Show organization menu in admin header option is enabled in the appliance General Settings, select an organization in the drop-down list in the top-right corner of the page next to the login information. |
|
b. |
|
Whether the notification is active or inactive. Select Enabled to permit the appliance to run the query and send the appropriate notifications at the selected frequency. Select Disabled to prevent the appliance from running the query and sending notifications. | |
|
The information that you want to appear in the Subject line of the email. When you create notifications on the Notification panel, you enter this information in the Title field. | |
|
3. |
Optional: To edit the report using the wizard, select click here next to To re-edit the Notification using the original editor above the Save button. |
|
4. |
|
5. |