This option allows administrators to create a mapping report, matching the source file share with Target Office 365 users.
This operation has the following requirements for use:
·The account used to perform the report needs to be a Global Administrator in this Office 365 tenant.
To create a mapping report, perform the following:
1.On the Migration Analysis tab click Mapping Report.
The Mapping Report wizard opens.
2.In the wizard, select the File Share tab.
3.Enter your Domain Controller, domain\login, and password for your file share location. Click Connect.
4.Enter your SharePoint Admin URL for the Target Office 365 connection and click Connect. On the Connect to SharePoint popup, enter your SharePoint credentials and click Connect. If you receive any message other than "Successfully connected to SharePoint Admin URL", please double check your credentials or contact support. If you would like to add additional Administrator accounts to this report, click Admin+.
5.Click the Select button to specify a location and a name for this report.
6.Click Finish to begin the analysis.
7.The report generated will folllow the following rule:
userloginname@*.*, userloginname@*.*
8.In order to use the mapping report generated within Essentials, open it in excel, delete the source and target workbook sheets, and the first line with the headers from the user mapping report worksheet. Go to File > Save As> Select file type as CSV UTF-8.
9.You can now use the .csv file in the Copy Tenant wizards, and the Copy My Sites to OneDrive for Business wizard, by selecting Load from CSV on the wizard's first page.
Please visit the following link for an overview on how to script and schedule jobs such as User Mapping Report.
The following is a list of steps required to manually create a Google Drive users mapping file.
If you would like to use Essentials to automatically create the user mapping file, see this section.
|
|
NOTE: The following steps are valid for getting Google Shared Drive users for mapping as well. For details on how to get a list of your Google Shared Drives see this section. |
1.To get a list of your source users (Google Drive), open your browser, and log into your Google Drive account with an admin account.
2.Select the Google Apps button, and then Navigate to the Admin option.
3.Select the Users option on the Admin page.
4.Select the "Download Users" option.
5.Select CSV as the download format. This will create an Excel/CSV file with your Google Drive user and group information.
6.In the created CSV, the column titled "Email Address" has a list of all of your Google Drive user and group accounts. 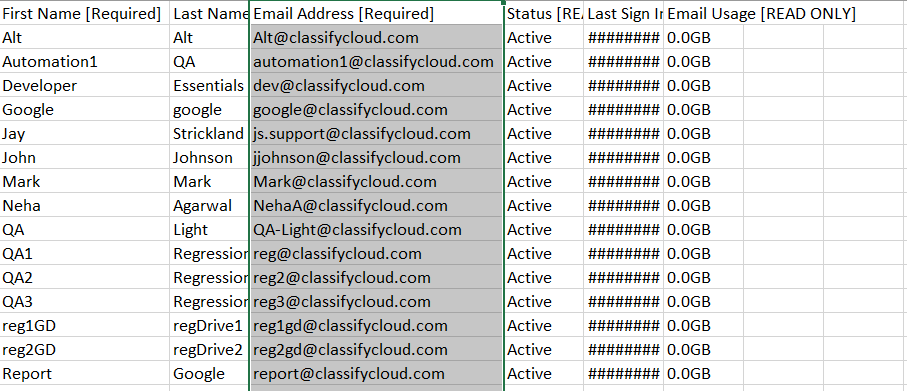
7.To get a list of your target users, you will be exporting your Office 365 users to a CSV. In your web browser, go to Office 365 online portal and login to your Admin account.
8.Select the Admin option from the available apps.
9.On the left hand tab, expand the "User" section and select Active Users.
10.Select the Export Users option. This will create a CSV/Excel file containing your Office 365 active users.
11. The "UserPrincipalName" section of this CSV file will be your target users accounts.
12.You are now ready to manually create your user mapping file, using the user names collected from the 2 CSVs from above. The format will be
SourceUser,TargetUser
|
|
NOTE: For an overview of how to collect Office 365 Groups information for CSV creation, see the second part of this section. |
To use the Essentials tool to perform this mapping, see the following section.
The following is a list of steps required to manually find a list of your Google Shared Drives for mapping purposes.
1.To get a list of your source Google Shared Drives, open your browser, and log into your Google Shared Drive account with an admin account.
2.There is no way to export a list of your Google Shared Drive IDs through Google Admin, users must manually select each Google Shared Drive, and copy the ID number visible within the individual URLs.
3.To get a list of your target groups, you will be exporting your Office 365 groups to a CSV. In your web browser, go to Office 365 online portal and login to your Admin account.
1.Select the Admin option from the available apps.
2.On the left hand tab, expand the "Groups" section and select Groups.
3.Select the Export Groups option. This will create a CSV/Excel file containing your Office 365 Groups.
4. The "GroupPrimaryEmail" section of this CSV file will be your target groups accounts. 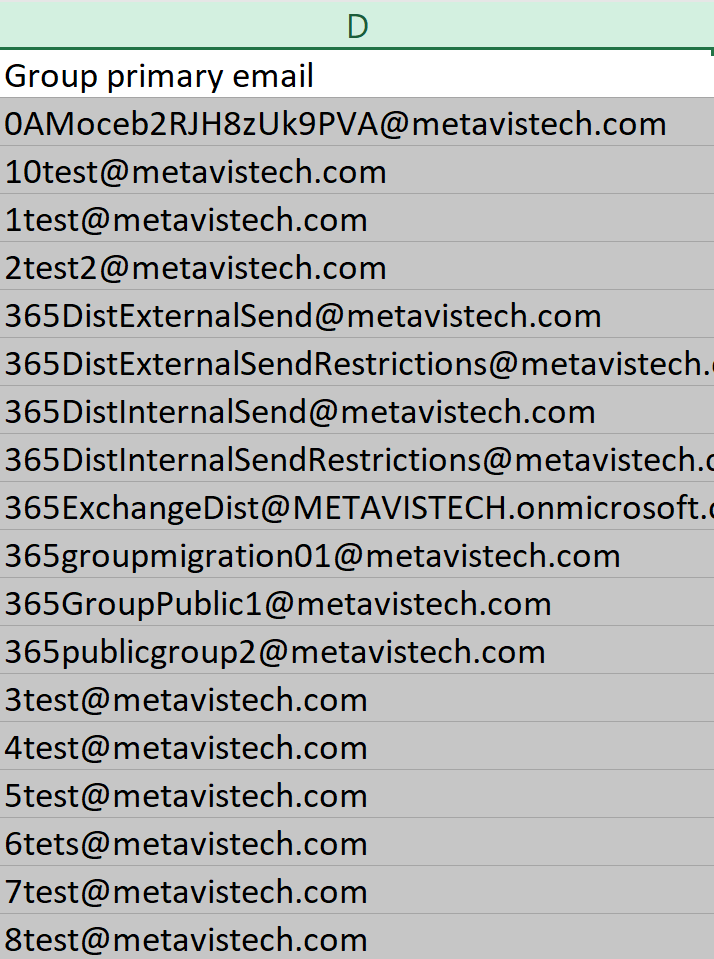
4.Once you have a list of your Office 365 groups or your Teams accounts, you are now ready to manually create your user mapping file, using the list of Google Shared Drives and Office 365 Groups or Teams collected in the steps above. The format will be:
Google Shared Drive (unique ID and users), toan Office 365 Group (Office 365 Group Account).
0AFQAqumR-AUk9PVA,NikolaPrivate@metavistech.com
Mark@metavist.com,MarketingGroup2015@contoso.com
|
|
NOTE: Google Shared Drive IDs are case-sensitive. Make sure each ID is exactly as it appears in the URL copied in Step 2. |
Members Permission Levels Mapping:
|
Google Shared Drive |
Office 365 |
|---|---|
|
Manager |
Groups Owner |
|
Content Manager |
Groups Member |
|
Contributor |
Groups Member |
|
Commenter |
Groups Member |
|
Viewer |
Groups Member |
The following is a list of steps required to create a Box User Mapping file.
1.To get a list of your source users (Box), open your browser, and log into your Box account with an admin account.
2.Navigate to the Adming Console option in the left hand tab.
3.Select Users and Groups option in the left hand admin console tab.
4.Use the Export Users option to create a CSV of your Box users.
5.The report will be available in the All Files > Box Reports folder.
6.Open the CSV file, the "Email" column in this file will contain your source user accounts.
7.To get a list of your target users, you will be exporting your Office 365 users to a CSV. In your web browser, go to Office 365 online portal and login to your Admin account.
8.Select the Admin option from the available apps.
9.On the left hand tab, expand the "User" section and select Active Users.
10.Select the Export Users option. This will create a CSV/Excel file containing your Office 365 active users.
11. The "UserPrincipalName" section of this CSV file will be your target users accounts.
12.You are now ready to manually create your user mapping file, using the user names collected from the 2 CSVs from above. The format will be
SourceUser,TargetUser
|
|
NOTE: Groups does not have an export option, you will be required to search groups manually and map them manually. |