NTFS folder permissions are automatically mapped when the "Copy Permissions" option is selected within the Advanced Options of the Summary screen of the wizard.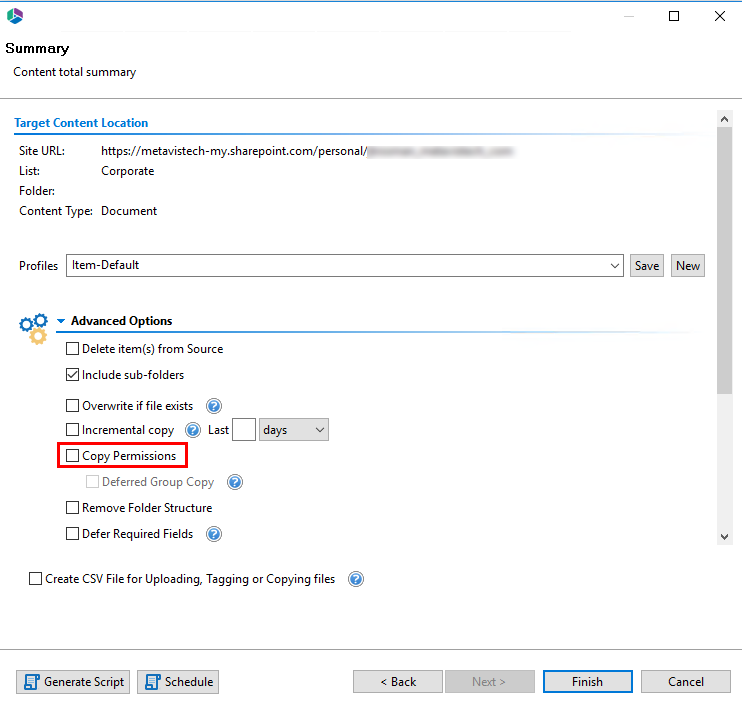
|
|
NOTE: If selecting "Remove Folder Structure", the "Copy Permissions" option will be disabled. The application will match NTFS to SharePoint permissions in the following way |
|
NTFS Permission |
SharePoint Permission Level |
|
Full Control |
Full Control |
|
Modify |
Contribute |
|
Read |
Read |
|
Write |
Contribute |
|
List Folder contents |
Read |
|
Read & Execute |
Read |
|
|
NOTE: These permissions may also be mapped when copying NTFS to SharePoint via CSV and Command Line Scripting |
When licensed, Essentials File Manager provides the ability to bulk upload user's networked file system drives into their respective OneDrive for Business Document library in your Office 365 tenant. This operation has the following requirements for use:
·The account used to perform the upload needs to have access and at least Read permissions from this computer to all the user's networked file system drives.
·The account used to perform the upload needs to be a minimum of Site Collection Administrator in this Office 365 tenant.
·The person performing the upload will need to know the relationship (mapping) between each user's networked file system drive and their corresponding Office 365 user account.
·Each user account must have either a SharePoint or OneDrive license assigned to it in Office 365.
Once the requirements above are satisfied, you can proceed with utilizing the bulk upload functionality.
1.To access the wizard, first switch to the Drives tab in the Essentials for Office 365 application.
2.Click the "Copy File Shares" button and select Copy File Share to OneDrive. This will open the wizard.
3.Give your project a name.
4.Enter the URL to the SharePoint Admin Center in your Office 365 tenant. Click the Connect button and then enter the Username and Password of your Administrator to authenticate. The SharePoint Admin Center URL will look similar to this: https://YourTenant-admin.sharepoint.com
5.In the Map File System to Users section, load the CSV file that maps the relationship between the networked file system drives and the corresponding Office 365 user account. During the upload, all the content, files, and sub-folders (if configured), will be migrated from within the root of this network path and uploaded into the user's OneDrive for Business Documents library.
|
|
NOTE: Click here to download an example mapping file. |
6.After the mapping file is loaded, click the Check for Users Personal Sites button to run a validation test. This option is designed to validate the existence of the mapped user in Office 365 and also to check for the availability of each user's OneDrive for Business.
The following results can be displayed in the "OneDrive Exists" column:
·Yes - The user account has been found in this Office 365 Tenant and this user's OneDrive for Business has already been provisioned.
·No - The user account has been found in this Office 365 Tenant, but this user's OneDrive for Business has not yet been provisioned.
·Invalid User - The user account was not found in this Office 365 Tenant and therefore cannot be included with this operation as currently mapped.
7.After the validation process, select all the valid users from the list which you wish to include in this operation and click Next to continue.
8.On the following page of the wizard, you are presented with a few choices dealing with the content that is to be uploaded. Select the options required, as described below.
Overwrite if files exist: If a file of the same name already exists in the OneDrive's Documents library, this option will overwrite that file with the current one from the file system.
In order to run the Essentials application, you can use a regular user logged into the workstation, or you can run the program as an Administrator.
However, you must run the tool as an Administrator when changing settings in the memory management section of the Profile Manager (located on the Advanced tab of the Profile Manager), or when using the automatic updates feature.
|
|
NOTE: When running the tool as an Administrator, you may not be able to see your network drives or mapped drives in the connections section. This may occur because the connections were set up while in regular user mode, so when the tool is launched as an admin, the admin user does not have access to the connections. |
To resolve the issue in the above note, do one of the following:
1.Do not start the tool as an administrator, and insure that no settings are applied by default.
a.Navigate to the Properties for the Essentials.exe
b.Ensure that under the Compatability tab, "Run this program as administrator" isn't selected. 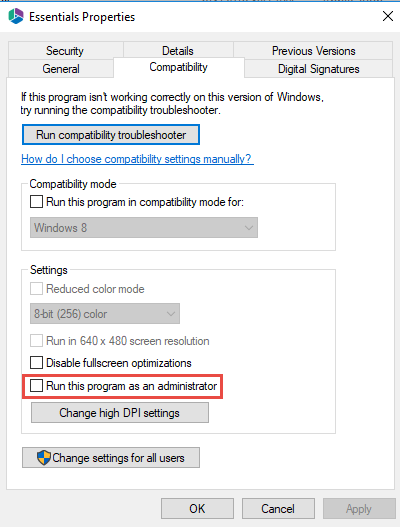
2.Run the Registry Editor (regedit.exe), and locate the following key:
HKEY_LOCAL_MACHINE/SOFTWARE/Microsoft/Windows/CurrentVersion/Policies/System
Create a new DWORD(32) with the name EnableLinkedConnections and value 1 and reboot.
In the event that the tool only successfully launches when run as an admin, this could be occurring because the non-admin user that is launching the tool does not have permissions for the installation folder, to the run tool components, or to the workspace.
This may be caused as a result of various windows security settings and configurations. To resolve this issue, add the non-admin user, directly to the folder security settings.
1.Navigate to the folder that contains the Essentials Tool installation folder. Right click and select Properties.
2.Navigate to the Security Tab, and select Edit group and usernames.
3.Select Add and add the non-admin user.
Incremental Copy: There are multiple scenarios where an ability to re-copy changes (from the source environment to the target) rather than re-copying all the content is preferable and necessary. This function allows user's to continue working on their networked drives or in their OneDrives while the migration is performed and then at a later date, the tool can be used to identify and migrate newly created or modified content. Incremental Copy uses a 'Last <N> Days/Weeks/Months' method to identify and migrate this content starting at the time of execution. Click here for additional information about Incremental Copy.
Copy Permissions: This setting copies NTFS File System folder permissions when copying file system content to SharePoint libraries or when importing files from the file system using CSV Spreadsheet for metadata.
Migrate to Folder: When this option is enabled, you can create a (or use an existing) root folder structure in the destination library where your source content will be migrated. You will need to define the path like this example:
/My Source Content/2017
In the above example, the folder "My Source Content" and subfolder "2017" will be created in the root library of your destination and all source content will be migrated to this folder location.
Apply Filter - This feature allows the inclusion or exclusion of items by user defined criteria, such as date, size, file extension, file name, or file owner.
Note: the Apply Filter functionality is only applied to selected containers (i.e. site, lists or folders). If you select specific content (documents or items) then those objects will be included with the operation regardless of the filter applied. If you want to selectively include content, please select the container that this content resides in and apply the filter or apply the filter against the container first, then select the remaining content.
For the File Extension and Exclude Folders parameters only, you can use "," to set more than 1 criteria. For example, use this format "png,docx,pptx" to include multiple file extensions.
"Size" filter should have a whole number without decimals. It is recommended that users not use the operators "Equal" and "Not Equal" to avoid difficulties with accurate file size, if the file size is greater than 1 MB.
Use the "Save Filter" option to save filter settings to a file and load them in different wizards or the Profile Manager.
Re-map Users: If the user accounts within your local file system differ from those in Office 365, this option provides the ability to map the differences so the tool can properly retain the Created/Modified By authorship information and permissions. Please note that source file shares account are read in the following format and this should be used when creating your user mapping file. domain\user01,user01@contoso.com. You should also add any necessary Groups to this mapping file too. domain\ADMarketingGroup,Marketing
Enable Azure Turbo Mode: When enabled, this option utilizes Microsoft's SharePoint Online Migration API to increase the migration performance and throughput. A recommendation for optimal use of this API is larger sets of data; the more content, the better the throughput. Please review the User Manual for additional information as well as recommended configuration as this process is a resource intensive operation.
Because this API uses Azure storage as a staging area for the migration, it requires that you provide an Azure storage location. The options are to either utilize Microsoft supplied storage or to provide your own Azure storage location. If you wish to use your own Azure account, you must provide both the Azure Account Name as well as the corresponding Acces Key. If you cannot supply this information, please search our online Knowledge Base, User Manual or contact Support for additional information before proceeding or consider using the Microsoft Supplied Storage option. For more information please see the Azure Turbo Mode section.
|
|
NOTE: this function is optional and is only used to increase the migration performance to SharePoint Online or OneDrive for Business in Office 365. It does not provide any additional functionality that is not available when this option is disabled. |
·Microsoft Provided Storage: This option allows you to use Microsoft provided Azure storage instead of providing your own for the purpose of utilizing Azure Turbo Mode.
·User Provided Storage: This option allows you to provide your own Azure Storage instead of using one provided by Microsoft for the purpose of utilizing Azure Turbo Mode. It requires that you provide both your Azure Blob Storage Account Name as well as its corresponding Access Key by clicking the "Select" button to the right. If you cannot supply this information, please search our online Knowledge Base, User Manual or contact Support for additional information before proceeding. Note:
|
|
NOTE: User Provided storage will give you access to Azure logs for a longer period of time tha Microsoft provided storage. It will also allow you to perform the migration faster with less throttling. |
Send Notification: When selected, this feature will send emails to the listed recipients once Migrations are completed. Enter a specific user email address. For two or more, separate each email address with a comma. Set up User Notifications here in order to use this feature.
9.Click Finish to begin the migration.
Essentials for Drives provides a simplified, wizard driven experience to migrating content in, out, or between various drive management systems (local or cloud based). It can also provide additional functionality to managing some or all OneDrive for Business sites within a specific Office 365 tenant.
The application consists of two primary panes: (1) Navigator and (2) Contents/Objects Area. The primary focus of this area is a set of wizards that are displayed when selecting the required operation from the ribbon. A complete listing and description of these wizards is in a separate section of the manual labeled Common Functions.
The navigator can be loaded with individual or enterprise level drives that allow for simple drag and drop migrations between several of these Drive locations.
The Drive's tab also gives you access to a Progress tab, also located in the contents pane area, under the Progress tab. This tab has detailed information about each single current user migration status. For more information about the progress bar see this section.
The Drive's tab also gives you access to a Hyper Migration tab, also located in the Contents pane area, under the Hyper Migration tab. This tab is where all hyper migration jobs are saved, displayed, and managed. For more information on managing your Hyper Migrations, please see this section.
|
|
NOTE: Hyper Migration is currently only available for Migrations where the source is Dropbox, FileShare, or Box. |