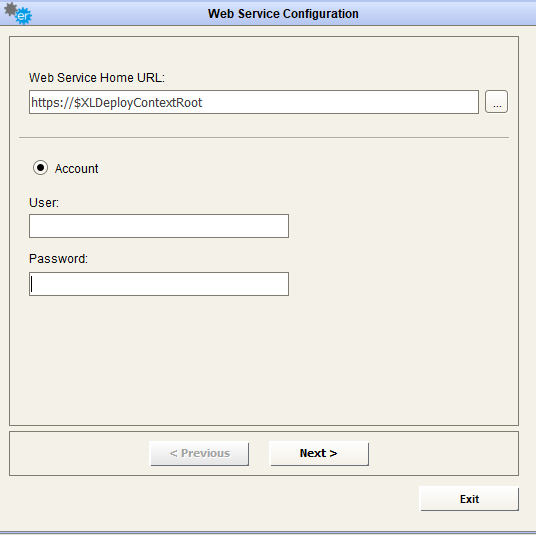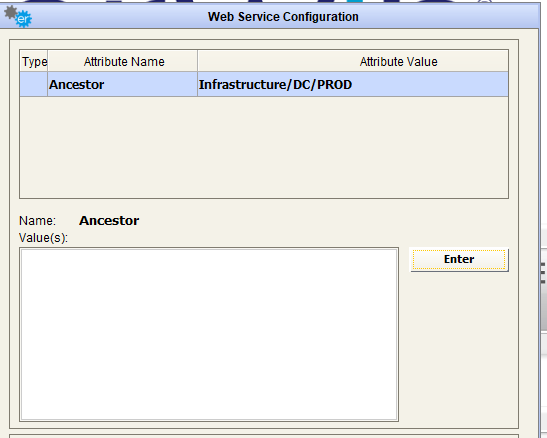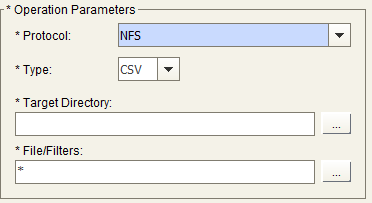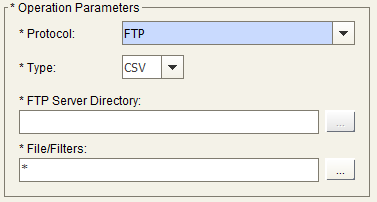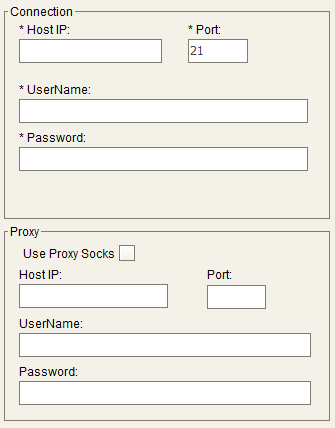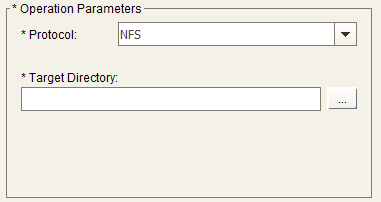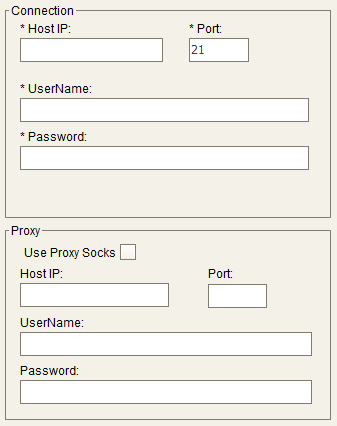XLDeploy – Read deployment information
XLDeploy – Read deployment information
To use the adapter for XLDeploy, fill the field “Web Service Home URL” with the APIMAN home page URL you want to connect to. Then provide valid user/password credentials to connect:
The 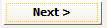
After selecting the desired operation, it is required to enter a name and a description for the adapter in the appropriate fields; the user must browse the file system for the adapter folder (used to save intermediate and result file for adapter execution).
The next button 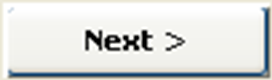
Pressing the 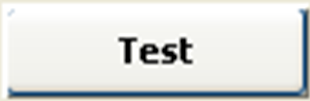
Pressing the 
The 
File Adapter Configuration
File Adapter Configuration
Going through this configuration window, the user can set up a file adapter to use as a data source or operation in a workflow.
It’s possible to:
•Configure a File Adapter to use the file content as a data source in a workflow – GET type
•Configure a File Adapter to use as a workflow operation target – PUT type
See later for a detailed description of using a File Adapter the workflow configuration.
The first group of fields in the window relate to the File Adapter List, which lists all the File Adapters available.
The second group is the General Parameters, which include the Name, Description, File Adapter folder and Operation type (GET - PUT); all these fields are mandatory.
|
|
Note that in this case the adapter folder is the one used as the destination folder for the GET adapter and the source folder for the PUT adapters, as explained later. |
The third group is the Operation Parameters, including all the parameters needed to actually perform the requested operation, as a Protocol (NFS or FTP), file type, etc.
The fourth group is the Connection Parameters to be set up when configuring an FTP file adapter.
To create a new File Adapter just press the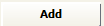
The name, description and adapter folder for the File Adapter are the first fields to enter in the form; then, depending on the selection in the drop-down list named Operation (GET or PUT) the Operation Parameters section shows the following:
Operation “GET”
Operation “GET”
When the field “Operation” is set to “GET”, then the Operation Parameter section shows options for the file adapter execution. The first option is related to the protocol (NFS or FTP)
NFS Protocol
If the protocol is set to NFS, then the Operation Parameter section shows the following parameters:
•Type (CSV, Sheet, XML, MS Project, DM) – file type the adapter will manage
•Target (remote) Directory that will be used at adapter execution time to get files from; this may be anywhere in the Windows network file system, provided that it is accessible and readable by the Windows user (“local system account”) performing batch operations.
•Filters – used to include more than one file in the adapter operation (using “*” as a wildcard for the beginning, in the middle, or at the end of file name). If filter is set as a single “*”, then the entire folder content will be used by the adapter during execution.
FTP Protocol
If the protocol is set as FTP then the Operation Parameter section shows the following parameters:
•Type (CSV, Sheet, XML, MS Project, DM) – type of file the adapter will manage
•FTP Server Directory that will be used at adapter execution time; this may be anywhere in the network file system, provided that it is accessible and readable by the adapter specified in the FTP account (see below)
•Filters – used to include more than one file in the adapter operation (using “*” as a wildcard for the beginning, in the middle, or at the end of file name). If filter is set as a single “*”, then the entire folder content will be used by the adapter during execution.
Moreover, the user has to define the Connection and Proxy sections with the parameters needed to access the FTP server.
All the parameters in the Connection section are mandatory, including the FTP account to be used to access the specified directory; if a proxy is used then the user must complete the Proxy section parameters.
Operation “PUT”
Operation “PUT”
When the field “Operation” is set to “PUT”, then the Operation Parameter section shows options for the file adapter execution. The first option is related to the protocol (NFS or FTP)
NFS Protocol
If the protocol is set to NFS, then the Operation Parameter section shows the following parameters:
•Target (remote) Directory that will be used at adapter execution time, to drop files coming out from workflows using it as operation target; this may be anywhere in the Windows network file system, provided that it is accessible and writable by the Windows user (“local system account”) performing batch operations.
FTP Protocol
If the protocol is set to FTP, then the Operation Parameter section shows the following parameters:
•FTP Server Directory that will be used at adapter execution time, to drop files coming out from workflows using it as operation target, provided that it is accessible and writable by the adapter specified FTP account (see below)
Moreover, the user has to define the Connection and Proxy sections with the parameters needed to access the FTP server.
All the parameters in the Connection section are mandatory, including the FTP account to be used to access the specified directory; only if you have a proxy you must complete the Proxy section parameters.
To save the new File Adapter just created, press the 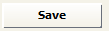
To cancel the adapter data just entered and to reset the window, press the 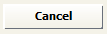
To delete an existing adapter, just select it and press the 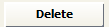
The