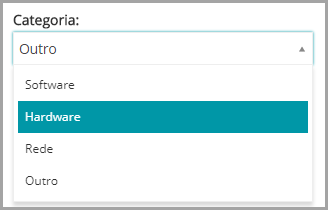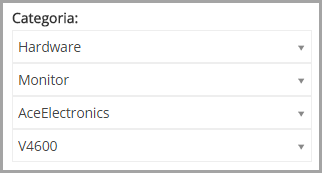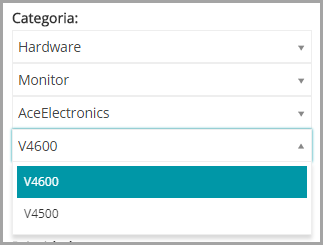Criação de categorias e subcategorias de tíquete
Criação de categorias e subcategorias de tíquete
É possível adicionar tantas categorias de tíquetes quantas forem necessárias, todas com uma ou mais subcategorias. Por exemplo, na categoria de tíquete Hardware, é possível ter subcategorias como Monitor. Essas categorias aparecem na página Detalhe de tíquete como:
quando os usuários selecionam a subcategoria Monitor, é possível exibir as subcategorias adicionais, como informações de modelo:
|
1. |
|
a. |
Faça login no Console do administrador da solução: https://appliance_hostname/admin. Ou, se a opção Mostrar menu da organização no cabeçalho administrativo estiver ativada nas Configurações gerais da solução, selecione uma organização na lista suspensa no canto superior direito da página, ao lado das informações de login. |
|
b. |
|
c. |
|
d. |
|
▪ |
|
2. |
Na seção Padrões de tíquete, clique em Personalizar estes valores para exibir a página Personalização da fila. |
|
◦ |
Para adicionar uma nova categoria raiz, clique em |
Na página Personalização da fila, as categorias e subcategorias aparecem da seguinte maneira:
Na página Detalhe do tíquete, as categorias e subcategorias aparecem da seguinte maneira:
|
◦ |
Para renomear uma categoria, clique com o botão direito do mouse na nota da categoria, escolha Renomear no menu e digite o novo nome. |
|
◦ |
Para excluir uma categoria, clique com o botão direito do mouse na nota da categoria, escolha Excluir no menu e, na caixa de diálogo Confirmar exibida, clique em Sim. |
|
◦ |
Para classificar todas as subcategorias em uma categoria, clique com o botão direito do mouse na nota da categoria e, no menu, escolha Classificar > em ordem crescente ou Classificar > em ordem decrescente, conforme aplicável. |
|
◦ |
Para classificar todas as categorias e suas subcategorias em ordem crescente, clique em |
|
Desmarque essa caixa de seleção para evitar que a lista CC apareça nos tíquetes. Como DefaultTicketOwners é o proprietário padrão, todos os possíveis proprietários de tíquetes receberão um e-mail quando for criado um tíquete. | |
|
5. |
As novas categorias e subcategorias aparecem na página Detalhe do tíquete e estão disponíveis para tíquetes novos e existentes.
Personalização de valores de tíquetes
Personalização de valores de tíquetes
Personalização de valores de status de tíquete
Personalização de valores de status de tíquete
Você pode personalizar os valores que indicam o status do tíquete, como aberto ou fechado.
|
1. |
|
a. |
Faça login no Console do administrador da solução: https://appliance_hostname/admin. Ou, se a opção Mostrar menu da organização no cabeçalho administrativo estiver ativada nas Configurações gerais da solução, selecione uma organização na lista suspensa no canto superior direito da página, ao lado das informações de login. |
|
b. |
|
c. |
|
d. |
|
▪ |
|
2. |
Na seção Padrões de tíquete, clique em Personalizar estes valores para exibir a página Personalização da fila. |
|
3. |
Na seção Valores de status, clique no botão Editar ao lado de um valor para modificá-lo: |
|
4. |
|
O estado atribuído ao valor de status.
|
|
5. |
|
6. |
Personalização de valores de prioridade de tíquete
Personalização de valores de prioridade de tíquete
Você pode personalizar os valores que indicam a prioridade de tíquete conforme necessário.
|
1. |
|
a. |
Faça login no Console do administrador da solução: https://appliance_hostname/admin. Ou, se a opção Mostrar menu da organização no cabeçalho administrativo estiver ativada nas Configurações gerais da solução, selecione uma organização na lista suspensa no canto superior direito da página, ao lado das informações de login. |
|
b. |
|
c. |
|
d. |
|
▪ |
|
2. |
Na seção Padrões de tíquete, clique em Personalizar estes valores para exibir a página Personalização da fila. |
|
3. |
Na seção Valores de prioridade, clique no botão Editar ao lado de um valor para modificá-lo: |
|
4. |
|
5. |
|
7. |
Clique em Salvar na parte inferior da página para salvar as alterações e voltar à página Detalhes da fila. |