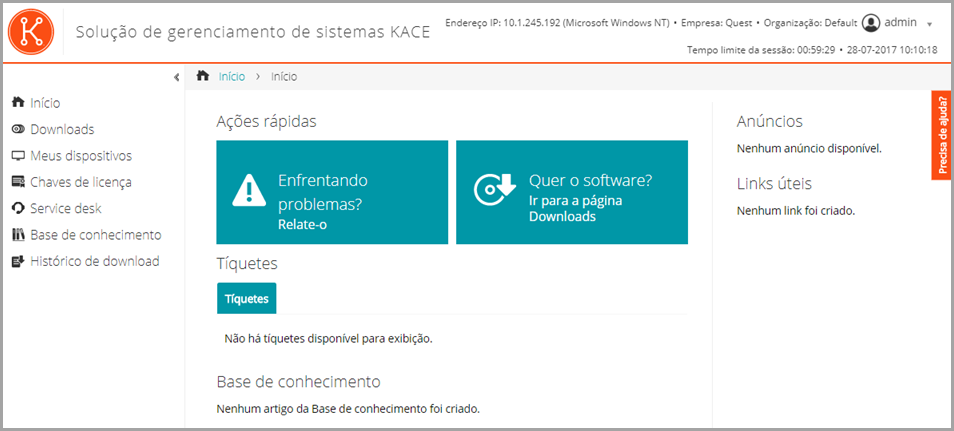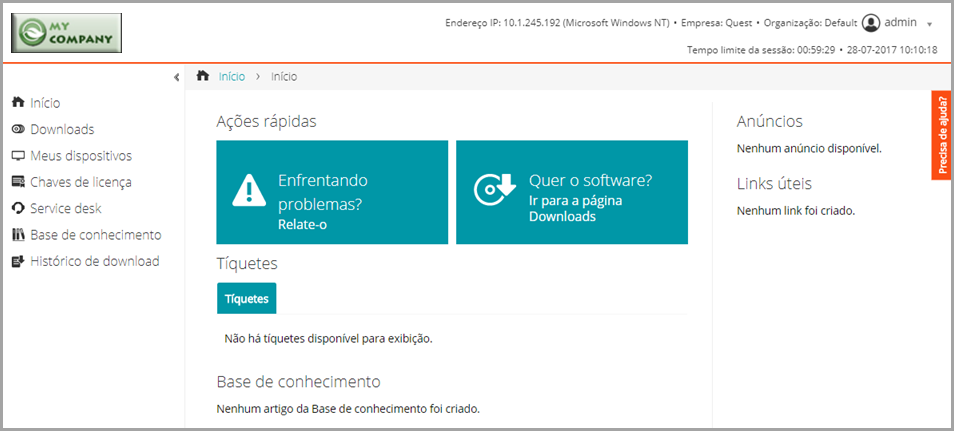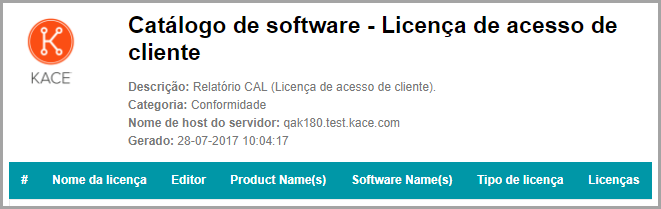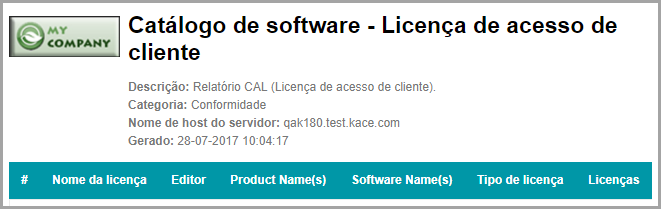Alterar o logotipo e texto de login do Console do usuário no nível do Admin
Alterar o logotipo e texto de login do Console do usuário no nível do Admin
Você pode alterar o título, texto de boas-vindas e logotipo do Console do usuário para atender às necessidades de gestão de marca da sua empresa.
Se o componente Organização estiver habilitado na sua solução, é possível especificar logotipos personalizados no nível do Admin (organização) e no nível do Sistema. No entanto, as configurações de logotipo no nível de Admin têm precedência sobre as configurações de logotipo no nível do Sistema, o que permite especificar logotipos diferentes para cada organização. Se você não selecionar um logotipo personalizado para uma organização, a configuração no nível do Sistema é usada. Consulte Alteração do logotipo e texto do Console do usuário no nível do sistema.
|
1. |
|
a. |
|
b. |
Na barra de navegação esquerda, clique em Configurações e, em seguida, clique em Painel de Controle. |
|
c. |
|
2. |
|
NOTA: Se o componente Organização estiver ativado na solução, essas configurações do Console do usuário estarão disponíveis no nível do sistema. Consulte Alteração do logotipo e texto do Console do usuário no nível do sistema. |
|
O cabeçalho que aparece na página de login do Console do usuário. | |
|
Uma nota de boas-vindas ou descrição do Console do usuário. Esse texto aparece abaixo do título na página de login do Console do usuário. |
|
3. |
Para usar cores da tela de fundo e logotipo personalizados na Console do usuário, na seção Opções da tela de login, forneça as seguintes informações. |
|
Selecione e use o seletor de cores para especificar a cor que você deseja que apareça na tela de fundo do login da Console do usuário. Você pode selecionar a cor usando o mouse ou especificar os valores RGB, conforme necessário. Quando você fecha o seletor de cores, o campo Código de cores HTML à direita exibe o código HTML da cor selecionada. Para desfazer sua seleção, clique em Redefinir e recomece. | |||
|
Em cada seção aplicável, clique em Escolher arquivo e especifique o arquivo gráfico que deseja usar como logotipo personalizado na Console do usuário. Os formatos de arquivo gráfico com suporte são .bmp, .gif, .jpg e .png |
|
4. |
Mostrar ou ocultar os botões de ação e os widgets da página inicial do Console do usuário
Mostrar ou ocultar os botões de ação e os widgets da página inicial do Console do usuário
Você pode exibir ou ocultar os botões de ação e os widgets que aparecem na página inicial do Console do usuário. Os botões de ação permitem que os usuários acessem rapidamente as páginas onde podem arquivar os tíquetes do Service desk e façam o download do software por meio do Console do usuário. Os widgets permitem adicionar links personalizados e anúncios à página inicial do Console do usuário.
Os botões de ação são exibidos no Console do usuário para cada Service desk globalmente, independentemente das permissões de fila tíquete do usuário. Entretanto, se o componente Organização estiver ativado no sistema, será possível gerenciar botões de ação e widgets para cada Service desk da organização separadamente.
|
1. |
|
a. |
Faça login no Console do administrador da solução: https://appliance_hostname/admin. Ou, se a opção Mostrar menu da organização no cabeçalho administrativo estiver ativada nas Configurações gerais da solução, selecione uma organização na lista suspensa no canto superior direito da página, ao lado das informações de login. |
|
b. |
|
c. |
No painel de Configuração, na Página inicial do console do usuário, clique em Configurar página inicial do console do usuário. |
|
Mostrar ou ocultar os links de ação rápida que aparecem na página de download do Console do usuário. O texto para esses links contém:
| |||||||
|
Mostrar ou ocultar os widgets para:
| |||||||
|
Mostrar ou ocultar os widgets para:
|
|
3. |
Adicionar anúncios, links e artigos da Base de conhecimento. Consulte:
Mostrar ou ocultar artigos da Base de conhecimento na página inicial do Console do usuário
Mostrar ou ocultar artigos da Base de conhecimento na página inicial do Console do usuário
Você pode exibir ou ocultar os links a artigos da Base de conhecimento que aparecem na página inicial do Console do usuário. Além disso, você pode usar rótulos para mostrar ou ocultar artigos da Base de conhecimento a diferentes grupos de usuários.
Para gerenciar links a artigos da Base de conhecimento, é necessário criar ao menos um artigo da Base de conhecimento. Consulte Adicionar, editar ou duplicar artigos da Base de conhecimento.
Para usar rótulos para exibir ou ocultar os links a artigos da Base de conhecimento, é necessário criar ao menos um rótulo de usuário. Consulte Adição ou edição de rótulos manuais.
|
1. |
|
a. |
Faça login no Console do administrador da solução: https://appliance_hostname/admin. Ou, se a opção Mostrar menu da organização no cabeçalho administrativo estiver ativada nas Configurações gerais da solução, selecione uma organização na lista suspensa no canto superior direito da página, ao lado das informações de login. |
|
b. |
|
c. |
No painel de Configuração, na Página inicial do console do usuário, clique em Configurar página inicial do console do usuário. |
|
2. |
Na seção Widgets do painel principal, marque a caixa de seleção ao lado de Widget da base de conhecimento. |
|
3. |
|
4. |
Para controlar o acesso a artigos da Base de conhecimento, acesse a página Detalhes do artigo e aplique os rótulos de usuários aos artigos: |
|
a. |
Faça login no Console do administrador da solução: https://appliance_hostname/admin. Ou, se a opção Mostrar menu da organização no cabeçalho administrativo estiver ativada nas Configurações gerais da solução, selecione uma organização na lista suspensa no canto superior direito da página, ao lado das informações de login. |
|
b. |
|
c. |
|
▪ |
|
d. |
Na seção Atribuir a rótulos, selecione o rótulo ao qual você deseja associar o arquivo e clique em Salvar. |
|
5. |
Para permitir que usuários visualizem o artigo, acesse a lista de Usuários e aplique o rótulo às contas dos usuários: |
|
a. |
Faça login no Console do administrador da solução: https://appliance_hostname/admin. Ou, se a opção Mostrar menu da organização no cabeçalho administrativo estiver ativada nas Configurações gerais da solução, selecione uma organização na lista suspensa no canto superior direito da página, ao lado das informações de login. |
|
b. |
|
c. |
Na lista de Usuários, marque as caixas de seleção ao lado dos usuários que devem poder visualizar o artigo. |
|
d. |
|
e. |
Arraste o rótulo associado ao artigo da Base de conhecimento à caixa Aplicar estes rótulos, e clique em Aplicar rótulos. |
Adicionar, editar, ocultar ou excluir anúncios do Console do usuário
Adicionar, editar, ocultar ou excluir anúncios do Console do usuário
Você pode adicionar anúncios a fim de que sejam exibidos na página inicial do Console do usuário e você pode editar, ocultar ou excluir os anúncios existentes, conforme a necessidade.
Para exibir os anúncios, você deve configurar o Service desk para mostrar o widget Anúncios. Consulte Personalização da página inicial do Console do usuário.
Os anúncios são exibidos no Console do usuário para cada Service desk globalmente, independentemente das permissões de fila tíquete do Usuário. Entretanto, se o componente Organização estiver ativado no sistema, será possível gerenciar anúncios para cada Service desk da organização separadamente.
|
NOTA: Os primeiros 140 caracteres de cada anúncio são exibidos na página inicial do Console do usuário. Se os anúncios excederem 140 caracteres, um link Mostrar mais permite que os usuários leiam todo o anúncio. |
|
1. |
|
a. |
Faça login no Console do administrador da solução: https://appliance_hostname/admin. Ou, se a opção Mostrar menu da organização no cabeçalho administrativo estiver ativada nas Configurações gerais da solução, selecione uma organização na lista suspensa no canto superior direito da página, ao lado das informações de login. |
|
b. |
|
a. |
|
(Obrigatório) O título que deseja usar para o anúncio. | |||
|
Ao criar links para mensagens de anúncio, use um dos seguintes formatos: | |||
|
(Opcional) se deseja exibir ou ocultar o anúncio na página inicial do Console do usuário. Esta ação é útil quando você tem mensagens que você deseja mostrar ou ocultar periodicamente, como anúncios sobre o status do sistema ou manutenção planejada. Selecione a caixa de seleção para ocultar o anúncio. Desmarque a caixa de seleção para exibir o anúncio. | |||
|
c. |
|
3. |
Para editar um anúncio, clique em Editar debaixo do título do anúncio e, em seguida, clique em Salvar. |
|
a. |
|
b. |
|
c. |
|
5. |
|
6. |
Para apagar um anúncio, clique em Excluir sob o título do anúncio e, em seguida, clique em Sim na janela de confirmação. |