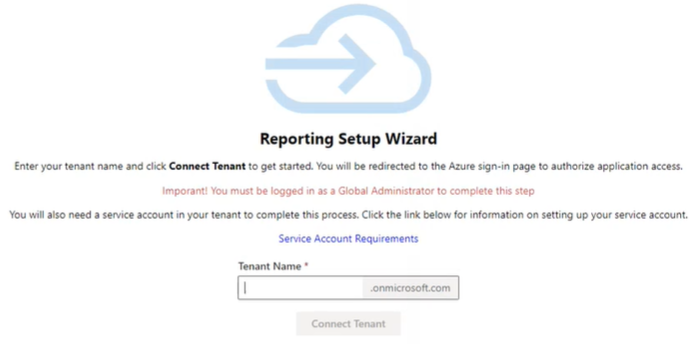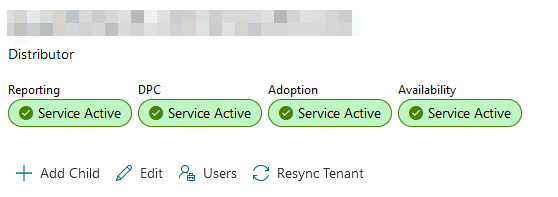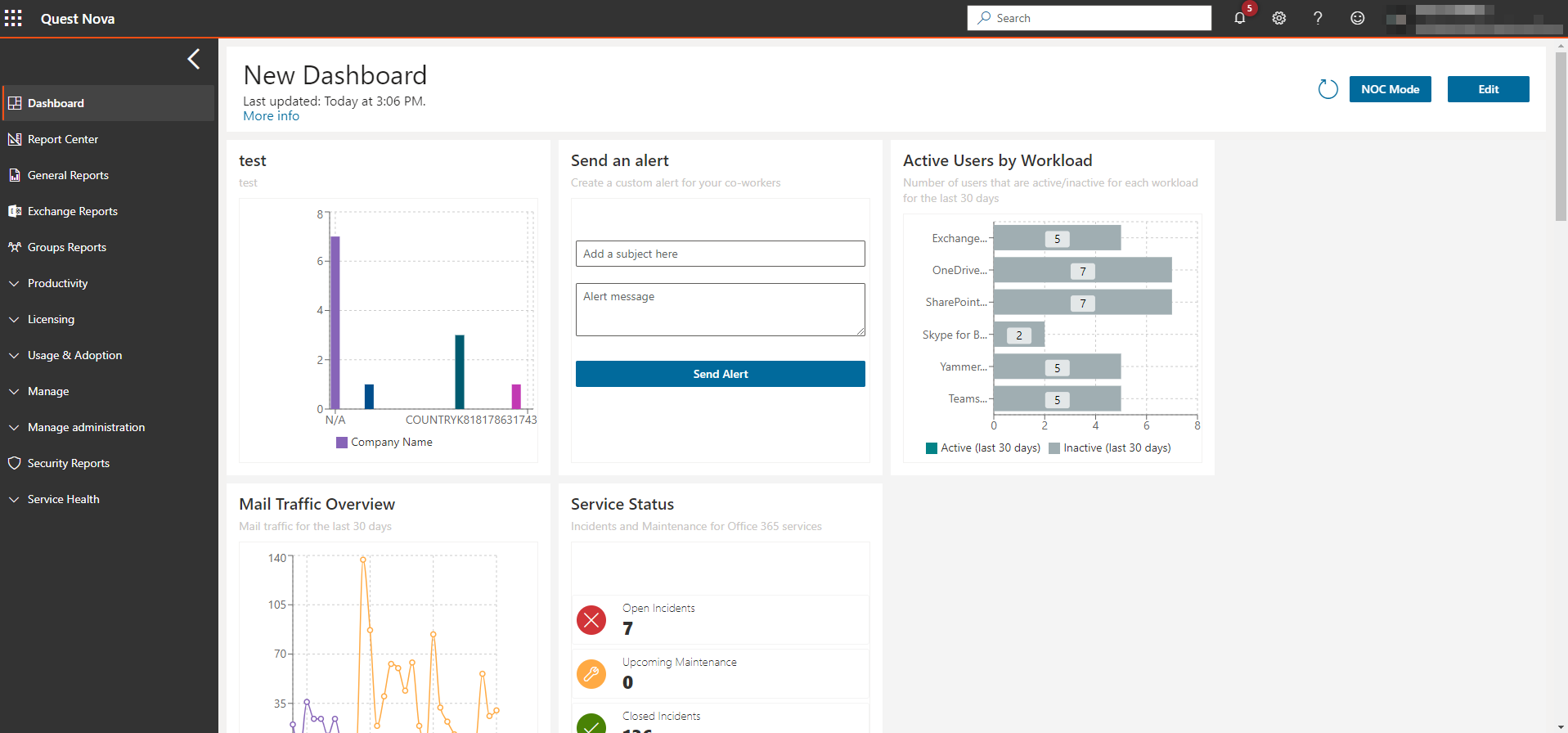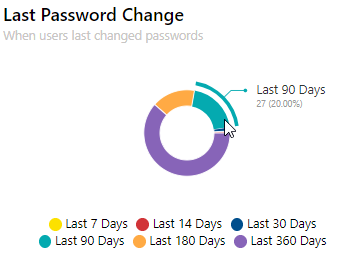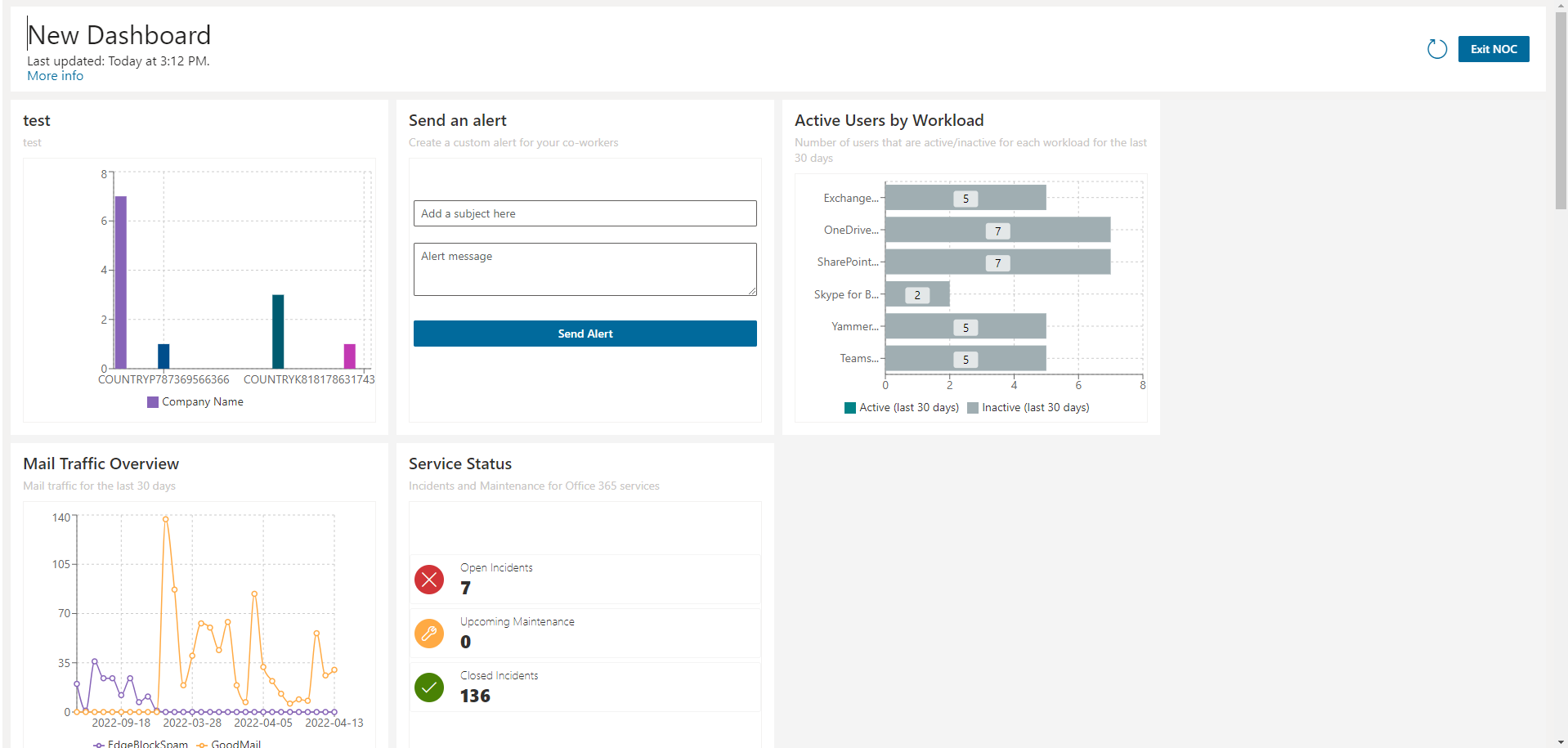Using the on-boarding wizard
Before you begin using Nova Reporting, you need to connect your tenant to the platform. This is completed through the on-boarding wizard. The steps to complete this are below.
Step 1: Connecting your tenant
Before proceeding, make sure to read the Microsoft permissions that you will need to accept in point 6 below.
1.Accept the invitation in your email to join the Quest Platform.
2.Check the 'Consent on behalf of your organization' box and click 'Accept'.
3.Go back to your emails, and follow the link to start using the platform.
4.Once you are within Nova, click 'My Organization'. This will direct you to the wizard.
|
|
NOTE: The following steps (5 and 6) must be performed by a Global Administrator. |
5.Enter your tenant name and click 'Connect tenant'.
6.Click 'Accept'. Nova will then begin to connect your tenant. Click 'Next'.
Step 2: Data collection provisioning
1.Select a region for data collection depending on the needs of the environment. Once this has been provisioned, click 'next'.
2.Click 'Open Dashboard', which will navigate you to the Nova dashboard.
Step 3: Certificate-based authentication
You may need to use certificate-based authentication to use certain Nova services. For more on this, click here.
How do I know that my Reporting license has been provisioned?
Licensing for your Nova Reporting subscription should be provisioned instantaneously upon on-boarding. To check this.
1.On the top left hand side, click the menu icon, and select TMS Client.
2.Under My Organization, check that the icon under Reporting has is green with a tick, as indicated below:
How do I know the length of my subscription?
You can check the length of your Reporting subscription, including start and end dates, by doing the following:
1.On the top left hand side, click the menu icon, and select TMS Client.
2.Under My Organization, on the right hand side, click the Subscriptions tab.
3.Here, you will find a list of the current subscriptions for each Nova feature.
Why am I being asked to approve new admin consent?
New permissions need to be granted consent to allow SharePoint functionalities to work correctly. To grant this new admin consent (using a global administrator account):
1.On the Nova dashboard, in the banner, click New admin consent approval required.
2.Login using a global administrator account.
3.Read and review the permissions.
4.Click Accept. This will take you back to the Nova dashboard.
Microsoft permissions for Reporting
To be granted access to Nova Reporting, you need to accept Microsoft permissions during the on-boarding process of connecting your tenant.
|
Permission |
Permission Description |
|---|---|
|
Microsoft Graph | |
|
Directory.Read.All |
Read directory data |
|
Member.Read.Hidden |
Read all hidden memberships |
|
Policy.Read.All |
Read your organization's policies |
|
Azure Rights Management Services | |
|
Content.DelegatedReader |
Read protected content on behalf of a user |
|
Content.SuperUser |
Read all protected content for this tenant |
|
Intune | |
|
get_data_warehouse |
Get data warehouse information from Microsoft Intune |
|
get_device_compliance |
Get device state and compliance information from Microsoft Intune |
|
Microsoft Graph | |
|
AccessReview.Read.All |
Read all access reviews |
|
AdministrativeUnit.Read.All |
Read all administrative units |
|
AuditLog.Read.All |
Read all audit log data |
|
Calendars.Read |
Read calendars in all mailboxes |
|
ChannelMessage.Read.All |
Read all channel messages |
|
Contacts.Read |
Read contacts in all mailboxes |
|
DeviceManagementApps.Read.All |
Read Microsoft Intune apps |
|
DeviceManagementConfiguration.Read.All |
Read Microsoft Intune device configuration and policies |
|
DeviceManagementManagedDevices.Read.All |
Read Microsoft Intune devices |
|
DeviceManagementRBAC.Read.All |
Read Microsoft Intune RBAC settings |
|
DeviceManagementServiceConfig.Read.All |
Read Microsoft Intune configuration |
|
Directory.Read.All |
Read directory data |
|
EduAdministration.Read.All |
Read Education app settings |
|
EduAssignments.Read.All |
Read all class assignments with grades |
|
EduAssignments.ReadBasic.All |
Read all class assignments without grades |
|
EduRoster.Read.All |
Read the organization's roster |
|
Files.Read.All |
Read files in all collection sites |
|
Group.Read.All |
Read all groups |
|
IdentityProvider.Read.All |
Read identity providers |
|
IdentityRiskEvent.Read.All |
Read all identity risk event information |
|
IdentityRiskyUser.Read.All |
Read all identity risky user information |
|
IdentityUserFlow.Read.All |
Read all identity user flows |
|
InformationProtectionPolicy.Read.All |
Read all published labels and label policies for an organization |
|
Mail.Read |
Read mail in all mailboxes |
|
Mail.ReadBasic |
Read basic mail in all mailboxes |
|
MailboxSettings.Read |
Read all user mailbox settings |
|
Member.Read.Hidden |
Read all hidden memberships |
|
Notes.Read.All |
Read all OneNote notebooks |
|
OnlineMeetings.Read.All |
Read online meeting details |
|
OrgContact.Read.All |
Read organizational contacts |
|
People.Read.All |
Read all users' relevant people lists |
|
Place.Read.All |
Read all company places |
|
Policy.Read.All |
Read your organization's policies |
|
PrivilegedAccess.Read.AzureAD |
Read privileged access to Microsoft Entra ID roles |
|
PrivilegedAccess.Read.AzureADGroup |
Read privileged access to Microsoft Entra ID groups |
|
PrivilegedAccess.Read.AzureResources |
Read privileged access to Azure resources |
|
ProgramControl.Read.All |
Read all programs |
|
Reports.Read.All |
Read all usage reports |
|
RoleManagement.Read.Directory |
Read all directory RBAC settings |
|
SecurityActions.Read.All |
Read your organization's security actions |
|
SecurityEvents.Read.All |
Read your organizations security events |
|
ServiceHealth.Read.All |
Read service health |
|
ServiceMessage.Read.All |
Read service messages |
|
Sites.Read.All |
Read items in all site collections |
|
TeamsActivity.Read.All |
Read all users' teamwork activity feed |
|
ThreatIndicators.Read.All |
Read all threat indicators |
|
TrustFrameworkKeySet.Read.All |
Read trust framework key sets |
|
User.Read (Delegated) |
Sign in and read user profile |
|
User.Read.All |
Read all users' full profiles |
|
Microsoft 365 Exchange Online | |
|
Calendars.Read |
Read calendars in all mailboxes |
|
Calendars.Read.All |
Read calendars in all mailboxes |
|
Contacts.Read |
Read contacts in all mailboxes |
|
Exchange.ManageAsApp |
Manage Exchange As Application |
|
Mail.Read |
Read mail in all mailboxes |
|
MailboxSettings.Read |
Read all user mailbox settings |
|
Place.Read.All |
Read all company places |
|
ReportingWebService.Read.All |
ReportingWebService.Read.All |
|
Tasks.Read |
Read user tasks in all mailboxes |
|
User.Read.All |
Read all users' full profiles |
|
User.ReadBasic.All |
Read all users' basic profiles |
|
Office Management APIs | |
|
ActivityFeed.Read |
Read activity data for your organization |
|
ActivityFeed.ReadDlp |
Read DLP policy events including detected sensitive data |
|
ServiceHealth.Read |
Read service health information for your organization |
|
OneNote | |
|
Notes.Read.All |
View notes for all users |
|
Power BI Service | |
|
Tenant.Read.All |
View all content in tenant |
|
SharePoint | |
|
Sites.FullControl.All |
Have full control of all site collections |
|
Sites.Read.All |
Read items in all site collections |
|
User.Read.All |
Read user profiles |
Dashboards
On the dashboard, you will see a variety of reports and widgets already pre-built into Nova, including Active Users by Workload, which shows the amount of users using and not using each Microsoft 365 workload in the previous 30 days.
Dashboards are where you can view your reports immediately; with data being updated every 24 to 48 hours, your dashboard gives you recent results on your Microsoft 365 environment straight away.
Here is an example of a dashboard that shows information about an Microsoft 365 tenant:
See dashboards in action in this video by clicking here.
|
|
NOTE: The initial look of your dashboard will depend on your role within Nova. |
There are several pre-existing widgets that you can add to your dashboard straight away. To do this:
1.From the dashboard, click Edit, the Add Widgets.
2.Click on the report section you would like to add to the dashboard.
3.Click Save.
Interacting with the data
Many of the charts allow you to hover on segments and drill down to get more detail. For example, where we see the number of users who changed their password within a certain period of time, you can hover on that and you will see the precise amount of users who changed their password. Some other charts have a View Data button, which takes you to additional detail, which you can also download into a CSV file if required.
Dashboards can be edited and customized to meet your needs. You can change the title of the dashboard, move chart widgets around, remove widgets that are not needed, and add new widgets by dragging and dropping them from the list onto the page.
Change the title of a dashboard
You can change the title of a dashboard so it reflects the data within it. For example, if you have a dashboard that only reflects your environment's OneDrive data, you can change the title so the dashboard represents that. To do this:
1.From the dashboard, click Edit in the top right hand corner.
2.Click on the title box and input the your desired title.
3.Once done, click Save.
Configuring, cloning and/or removing widgets
Depending on the type of widget on the dashboard (public, private or system), you have configuration options for each widget. These are:
·Configure widget: this is where you can change widgets that you created using the configurable chart widget. You can not configure any pre-built widget without cloning them first.
·Close widget: you can clone system widgets, and then configure that cloned widget to suit your needs.
·Remove widget: Any widget can be removed from the dashboard.
To configure, clone or remove a widget:
1.On the dashboard, click Edit on the top right hand of the screen.
2.Click the Spanner icon on any widget, and choose your desired option.
3.Click Save.
Move and re-size widgets
You can move and resize widgets across your dashboard.
To move a widget:
1.On the dashboard, click Edit on the top right hand corner.
2.Click and hold the widget you would like to move, and drag to the location you would like it to be.
3.Click Save.
To resize a widget:
1.On the dashboard, click Edit on the top right hand corner.
2.Click and hold the arrow on the bottom right of the widget. You can resize it to your standards; the red preview box will show you how large the widget will be once its resized.
3.Cick Save.
Refreshing the dashboard
On the top right hand of the dashboard, you will see a circular arrow icon. This button refreshes your dashboard and gives you real time results. Under the title, you will see when the dashboard was last updated.
NOC mode
Network Operation Center mode (or NOC mode) clears the screen of all Nova user interface elements, leaving the chosen dashboard. The interface goes from this:
To this:
It is a perfect overview for call center, network operations, or help desk employees.