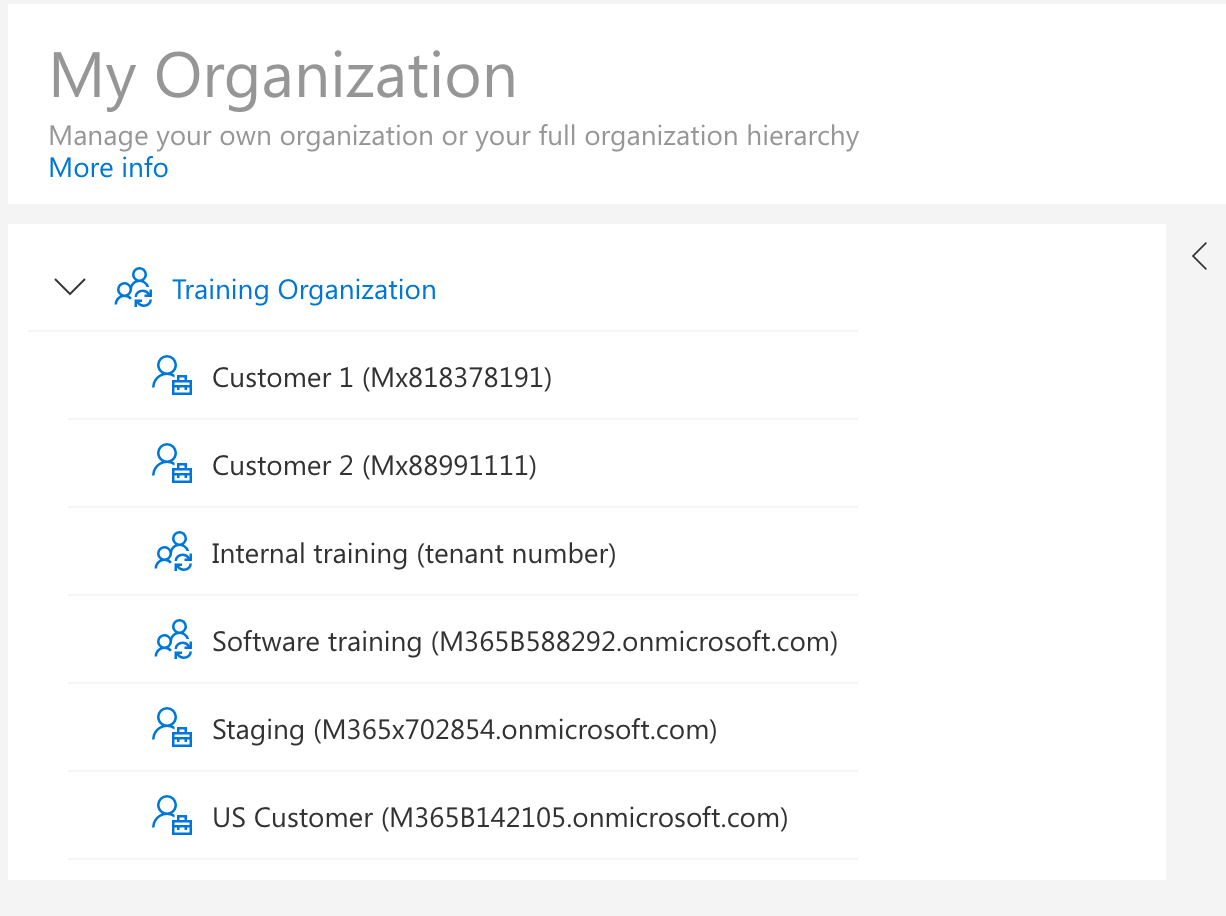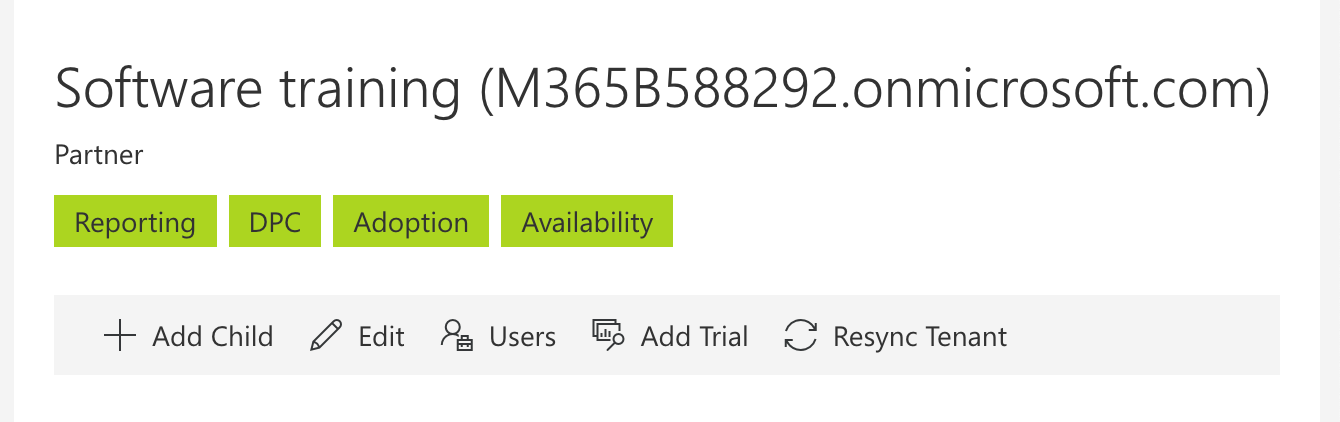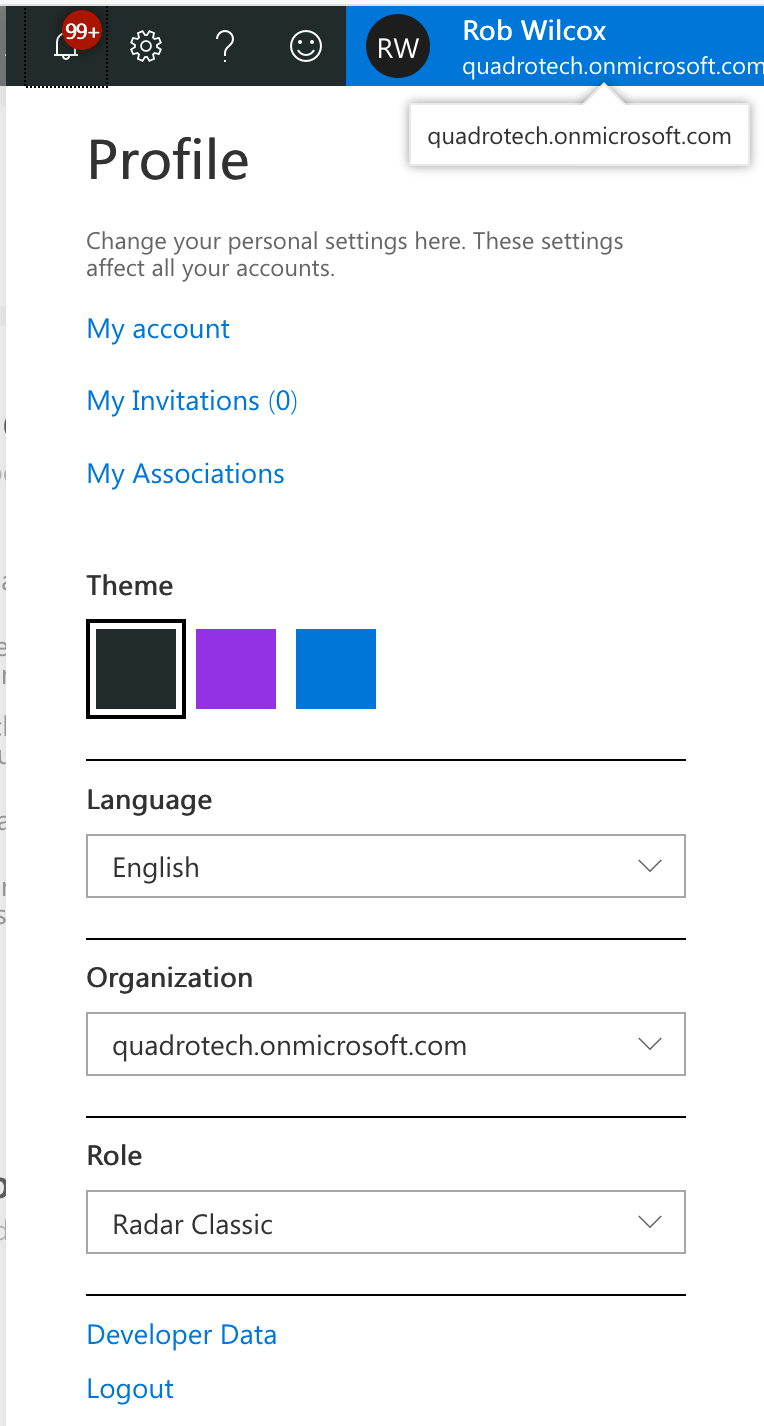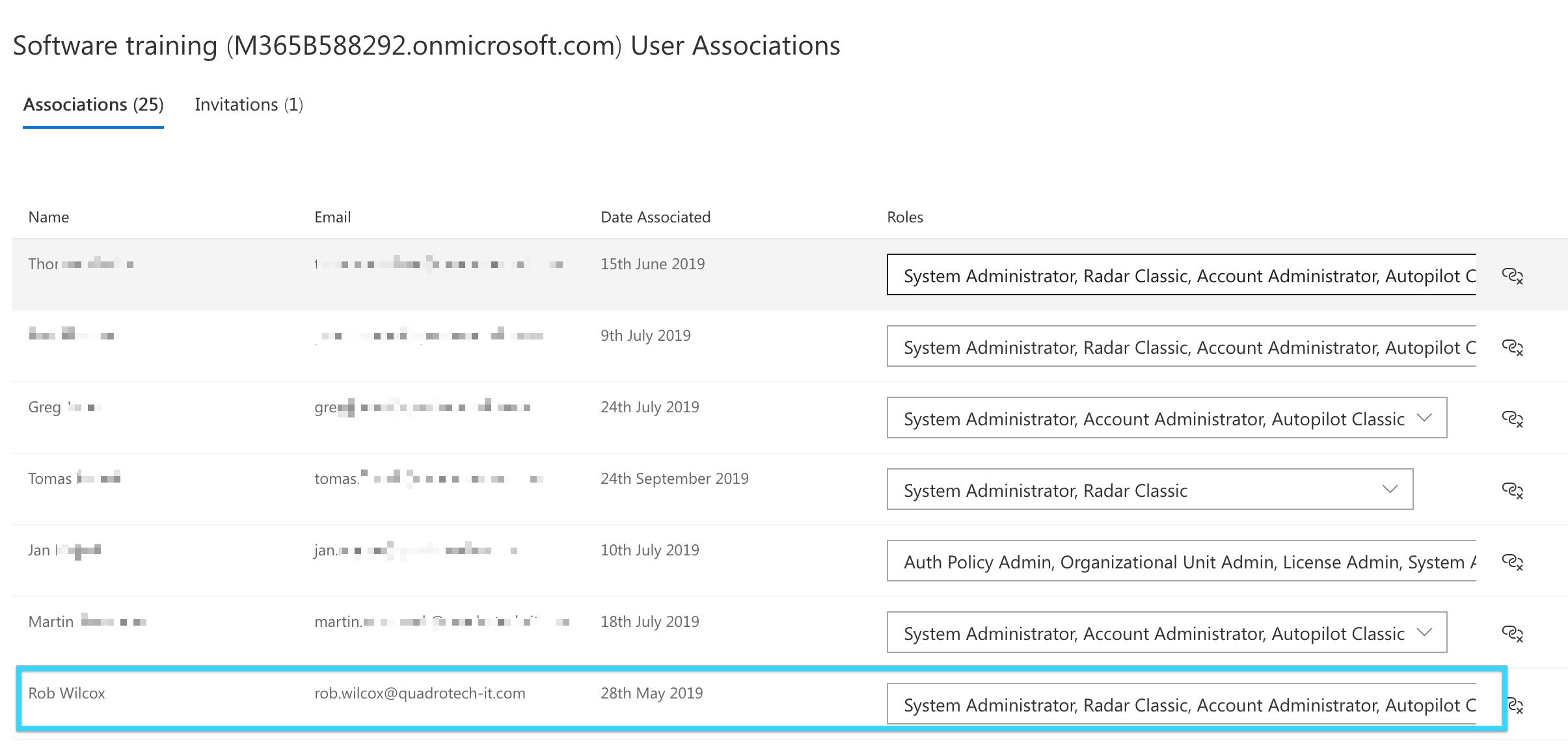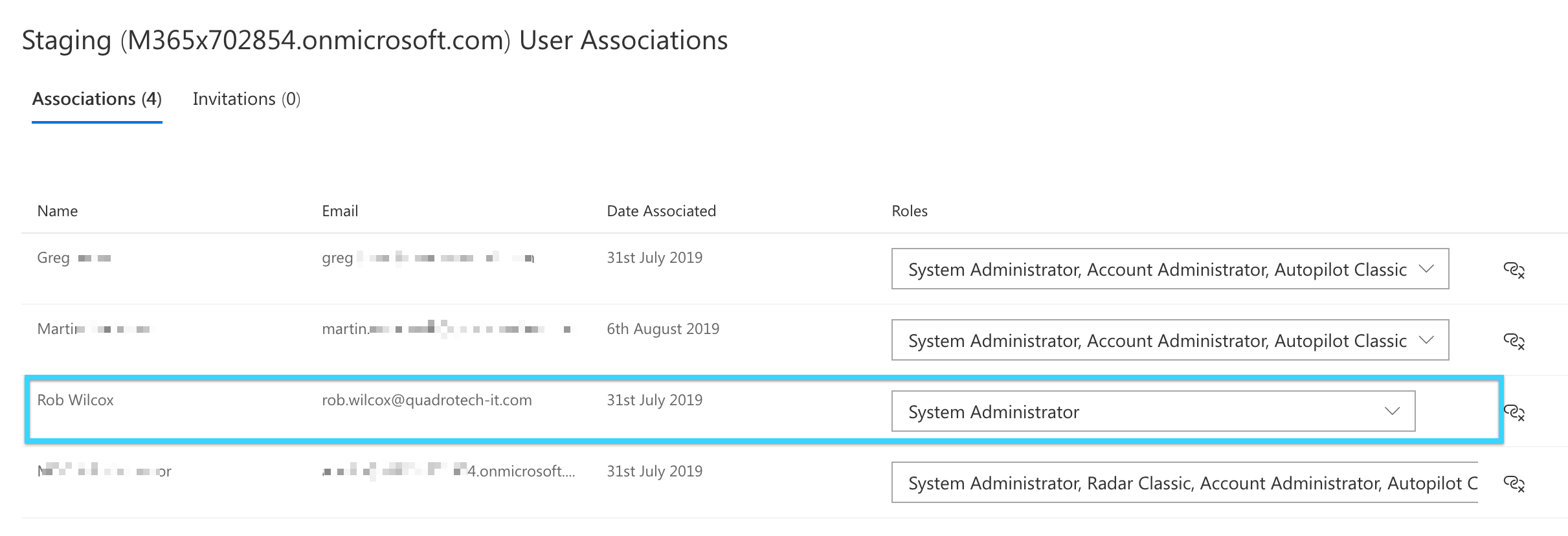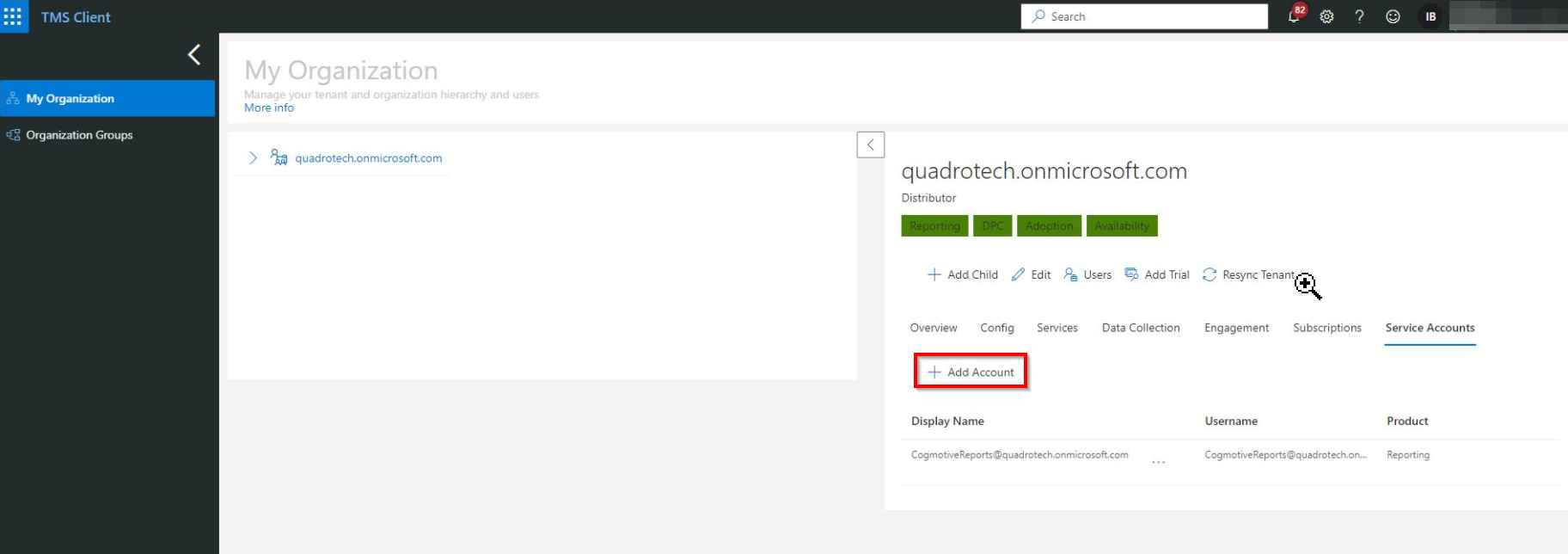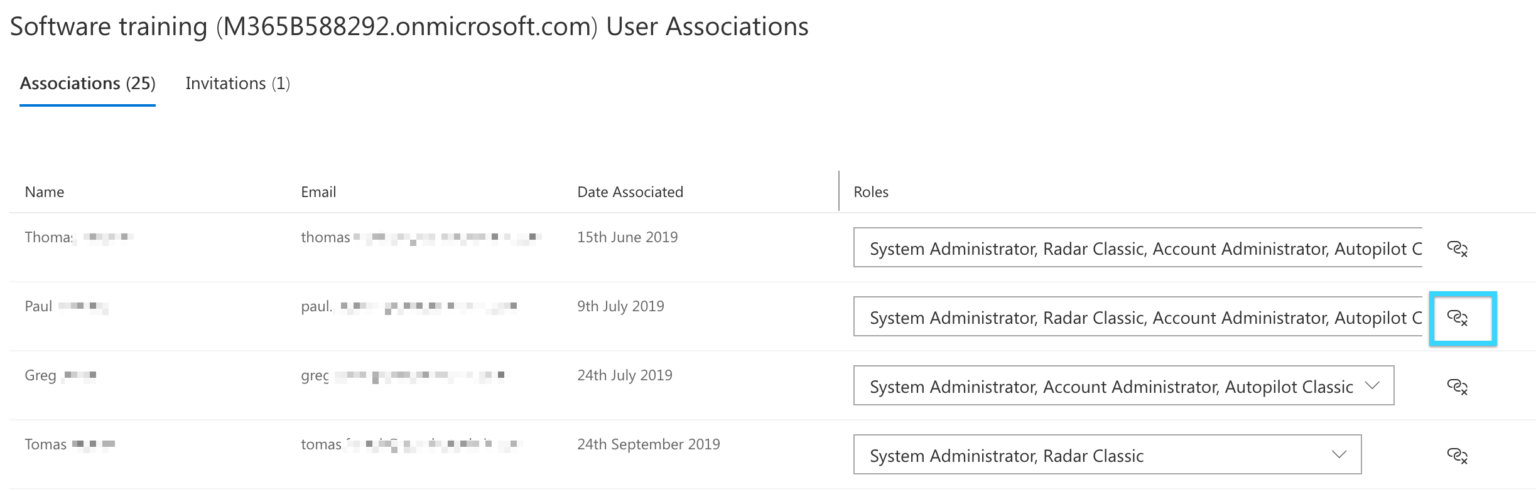How to add new users
New users can be added to tenants that you have access so that they can have access to Nova features and services. This is performed in TMS (the Tenant Management System).
These are the steps that you should take:
1.Login to TMS using an account with the System Administrator role.
2.Locate the tenant/container where you want to add a new user and click on it.
3.Then click on Users'.
4.You will be shown a list of users who are already associated/invited/active in your chosen tenant. On the invitations' tab, you can invite a new user. Enter their email address, choose appropriate roles, and click on Invite'.
5.Upon addition of the user, the user then needs to accept the invitation using one of the links below (dependent on which platform the user is operating with):
For the Quest platform: https://account.nova.quest.com/invites
You can see invited users on the invitations tab.
Once the user has accepted the invitation, the user will appear on the list of users. They are then associated (or linked) to that container/tenant and have a particular role with associated capabilities within that tenant.
If a user has access to multiple container/tenants then they should use the Persona menu to switch to different tenants:
To learn more about the Persona menu, see this section.
Nova remembers which tenant and role a user was last using, so the next time that user logs into Nova it takes the user back to the same place. This happens across browsers, and across sessions.
What is an association?
In the above description we have mentioned association' several times, this is essentially a link between your user account, and a tenant, via a particular role. In some organizations there is a one-to-one link, in other organizations a single user might have access to multiple Office 365 tenants. It is also possible for the same user to have different access levels in different organizations. In other words they would have different roles. Let us say we have multiple tenants in an organization, as shown below:
An account, can have different roles in different tenants in this structure.
And in fact might not have access to certain tenants in the structure.
Removing a user
To see how to from your tenant, see this section.
Adding additional service accounts
Microsoft 365 implements a series of throttling policies on Microsoft 365 tenants that can inhibit the collection of reporting data for Nova customers.
In order to improve the reliability and speed of the data collection process, we recommend that Microsoft 365 tenants with more than 10,000 users take advantage of our Multiple Service account feature.
By adding multiple Nova service accounts, you will help ensure that reporting data is updated in a timely manner without impacting your Microsoft 365 tenant. These service accounts do not require a Microsoft 365 which means that taking advantage of this feature does not add any cost to your Microsoft 365 subscription.
Getting started
Before we begin, you must create some additional accounts within your Microsoft 365 environment with the correct permissions.
For simplicity, we recommend that these service accounts are named as follows:
NovaDPC@<domain>.onmicrosoft.com
NovaDPC1@<domain>.onmicrosoft.com
NovaDPC2@<domain>.onmicrosoft.com
etc
To create the service accounts for DPC, please follow the steps outlined at this section.
|
|
NOTE: If you are using the SharePoint Online Reports module, you will also need to give this account the correct permissions to the SharePoint Online Site Collections you are reporting on you can find the steps to do so at this section. |
Alternatively, you can create a Security Group in Microsoft 365 with these correct permissions and add the Nova Service accounts into this security group.
Adding these accounts to Nova
To add an additional service account,
1.Log in to your tenant as an administrator at https://account.quadro.tech
2.Go to the My Organization tab
3.Select your tenant
4.Click add account'.
An expansive section on service accounts can be found here.
Remove a user from your tenant
From time to time it might be necessary to remove a user from your tenant. We also call this removing the user association. It is easy to do by following these steps:
1.Login to TMS using an account with the System Administrator role.
2.Locate the tenant/container which you want to manage and select it.
3.Then click Users.
You will be shown a list of users who are already associated / invited / active in your chosen tenant.
Click on the icon to the right of the user and their roles, and it will remove their association with this tenant.
|
|
NOTE: There is no confirmation dialog and the user will be removed immediately. |
Creating a group and Team prefix
Administrators can define a prefix that is applied to the name of newly created groups and teams. The prefix can be set separately for each organizational unit in the enterprise.
Creating a new group prefix
Follow these steps to enable this functionality for newly created groups and groups associated with teams:
1.Go to Manage Administration > Tenants.
2.Find the desired root tenant or meta Organizational Unit (OU).
3.Click the ellipsis (...) and select Edit.
4.Enter a prefix that will be applied to all newly created groups.
Creating a new Team prefix
Follow these steps to enable this functionality for new teams.
1.Go to Manage > Teams.
2.Find the desired Teams OU.
3.Click the ellipsis (...) and select Edit.
4.Enter a prefix that will be applied to all groups associated with newly created teams.