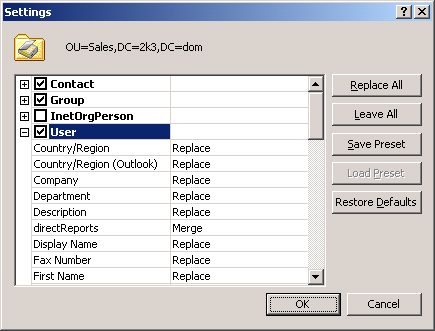Getting started with Collaboration Services
Introduction
Security considerations
Web management console
Configuring Collaboration Services
Organizing objects for synchronization
Introduction
Creating a collection for publication
Resolving synchronization conflicts
Publish collection wizard
Enabling or disabling a collection
Editing a collection
Subscribing to a collection
Unsubscribing from a collection
Removing a collection
Viewing collection settings andsynchronization statistics
Advance security of stub objectscreated by the collection
Step 1: Specify collection name, description, and synchronization type
Step 2: Select objects to publish
Step 3: Specify additional LDAP filters
Step 4: Exclude well-known objects
Step 5: Select object attributes to be synchronized
Step 6: Select calendar attributes
Step 7: Apply mappers
Step 8: Allow for subscription and synchronization
Step 9: Apply settings
What can cause synchronization conflicts?
How can conflicts be resolved?
Automatic conflict resolution
Manual conflict resolution
Matching rules viewer utility
Managing the synchronization process
Configuring the synchronization process
Transport management
Fine-tuning and maintenance
General settings
Synchronization settings for ActiveDirectory objects
Using the Packet Queue as interim data storage
Suspended object storage
Manual operations
General Settings
Scheduling access to Active Directory
Limiting the number of Active Directory objects to synchronize
Namespace usage
Free/Busy information synchronization settings
Calendar information synchronization settings
Active Directory synchronization performance
Resource usage
Memory usage
Disk usage
Resource usage statistics report
Backup, restore, and troubleshooting
Deletion
Figure 2. Deleting conflicting objects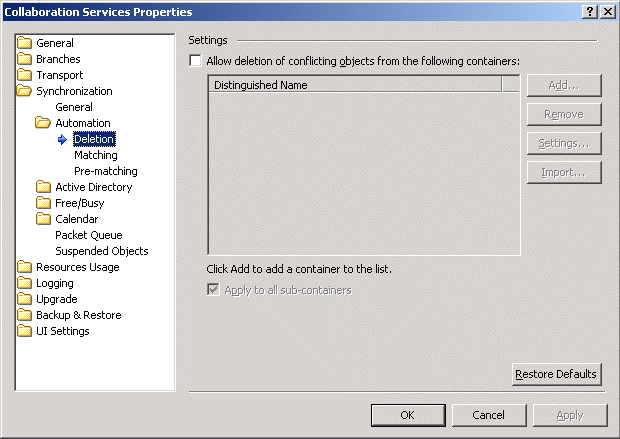
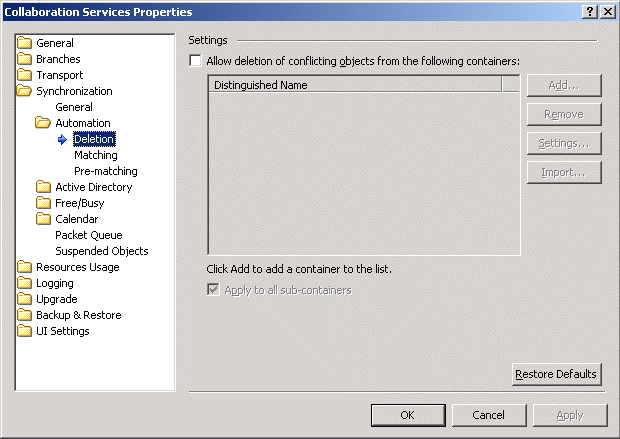
|
1 |
Select the Allow deletion of conflicting objects from the following containers: check box. |
|
2 |
Click Add, and then Load the list of containers from Active Directory; select the containers from which conflicting objects will be deleted. |
|
a |
Select the container and click Settings. |
|
d |
Click OK to apply your changes. |
|
4 |
To delete the conflicting objects not only in the selected OUs but in the sub-containers as well, select the Apply to all sub-containers check box. In that case, parent OU settings will be propagated to child OUs settings. |
Matching
Figure 3. 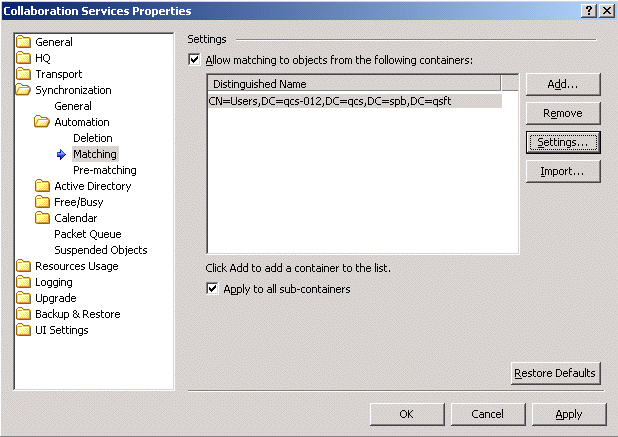 Matching objects
Matching objects
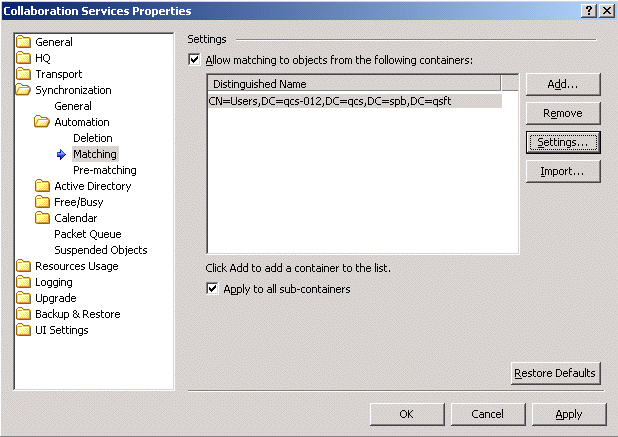 Matching objects
Matching objects|
1 |
Select the Allow matching to objects from the following containers: check box. Follow the procedure for configuring object attributes found within the section Deletion . |
|
2 |
Select the Apply to all sub-containers check box to specify that the conflicting objects should be deleted not only in the selected OUs, but in the sub-containers also. In that case, parent OU settings will be propagated to child OUs settings. |
Pre-Matching
|
• |
Creating a New Rule and the Pre-Matching Wizard
|
1 |
Click the Add button and follow the steps of the Pre-Matching Wizard. |
|
2 |
|
3 |
On the Email Address page, click Browse to specify the email address of published object using the Select recipient dialog box and click OK. 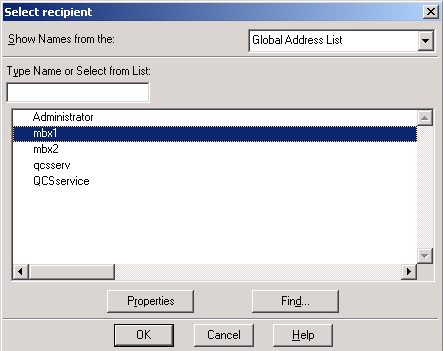 |
|
5 |
On the Attribute Synchronization page, choose how to handle the attributes of objects you match into. Select the Replace, Leave, or Merge (for multi-valued attributes only) attribute synchronization rule for each attribute of the object to match into and click Next. |
|
6 |
In the message box that appears, click Yes if you want to proceed with creating the new pre-matching rule. |
|
7 |
View the Summary and click Finish. |
For each pre-matching rule you add, you can perform the following actions:
|
• |
Click Remove to delete the rule from the list. |
|
• |
Click Settings to change how to handle matching object attributes. |
|
• |
Click Import to import a list of pre-matching rules from a text file. The file should contain a list of pairs, one pair per line. Each pair must include the email address of the published object and the distinguished name (DN) of the object to match into, separated by a space. |
|
• |
Click Detect to scan Active Directory and update the list of rules if any changes were made to Active Directory (for example, objects were moved). |