Content Assist
To make writing scripts and editing JSON data easier, Toad Edge offers a convenient tool - Content Assist (also known as autocompletion). This utility automatically suggests keywords or templates you might want to use when you are working with Worksheet or JSON support and JSON Editor
Content Assist can be displayed in two ways:
- Type any Content Assist trigger character and wait a set delay (configurable in Preferences | Content Assist/Autocompletion
- Manually by pressing CTRL (⌘) + SPACE
Content Assist - SQL
In this environment, Content Assist suggests various relevant SQL keywords depending on the context of your query. It also suggests default or custom Templates.

Content Assist - JSON
Once you open JSON Editor, you can invoke Content Assist to utilize JSON templates. Instead of worrying about closing brackets and quoting keys properly, you can simply insert the key-value structure and just fill in the values.
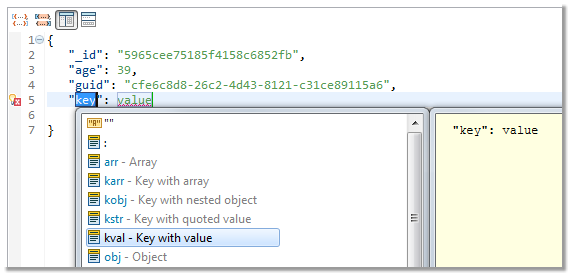
Copy Table
The Copy Table tool is convenient for when you need to copy an entire table with all its contents to the same or a different database.
|

|
NOTE: You can only copy tables between databases of the same connection. |
To copy a table:
- In Object Explorer, right-click the table you want to copy and select Copy Table...
- In the first dialog of Copy Table wizard, select the destination Database and enter the copied Table name
- In the last dialog, you can select which table columns should be copied
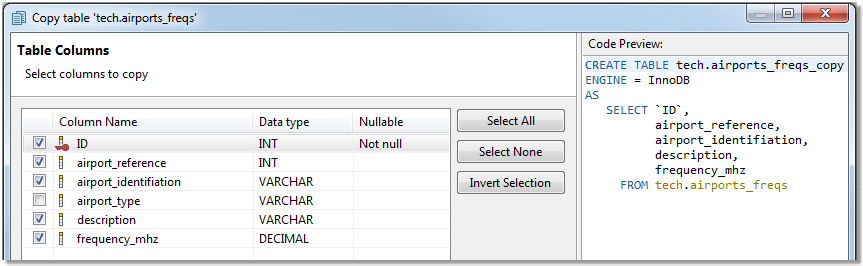
Repository
Version control systems (VCS) are not a part of database/schema systems by default. However, Toad Edge® offers a way to apply version control to a database/schema by mapping it to a file system as a folder structure where each object is represented by a JSON file. The resulting structure is referred to as a "repository". It can be tracked with any VCS and it can be also synchronized with any other database/schema of the same platform and version using Schema Compare. Repository is available for MySQL, MariaDB, and PostgreSQL.
To map a database/schema to a file system
- Right-click a database/schema in Object Explorer and select Repository | Map Database
- Enter the path to the destination folder where the database/schema folder structure should be created
Your database/schema is now mapped to the file system. The path to the folder structure is displayed next to the database/schema icon in Object Explorer.

Object Explorer also displays the synchronization status of all objects in the database/schema.

The following table lists all possible states indicated by the object decorators and the action suggested once you synchronize database/schema and repository:
| Decorator |
Cause |
Suggested action |
Description |
 |
A new object was added to database/schema that is not present in repository |
 Change target Change target |
You added a new object to your database/schema. Toad Edge assumes you want to add the object to your repository as well |
 |
An object was deleted from repository, but it still exists in database/schema |
 Change source Change source |
You deleted an object in your repository. Toad Edge assumes you want to delete the object from your database/schema as well |
 / / |
An object was probably modified in database/schema / repository |
None |
You modified an object in your database/schema / repository. These changes have been detected by Toad Edge but they have not been confirmed yet. To confirm and resolve them, Synchronize the database/schema and the repository |
 / /  |
An object was confirmed to be modified in database/schema / repository |
  Change source / target Change source / target |
You modified an object in your database/schema / repository and synchronized them afterwards. Toad Edge assumes that when you modify an object on one side you will want to modify on the other side as well. |
 |
An object was possibly modified in both database/schema and repository |
None |
You modified an object in both your database/schema and your repository. These changes have been detected by Toad Edge but they have not been confirmed yet. To confirm and resolve them, Synchronize the database/schema and the repository |
 |
An object was confirmed to be modified in both database/schema and repository |
 Change both Change both |
You modified an object in your database/schema / repository and synchronized them afterwards. Toad Edge assumes that when you modify an object on both sides, you will want to decide which specific changes should be applied in the source and the target |
 |
An object has not been added to repository yet, its state is unknown |
 Change target Change target |
You mapped your database/schema to a file system (repository), but you have not synchronized them yet. Synchronize the database/schema and the repository in order to copy the objects from your database/schema to the repository |
To remove mapping of a database/schema to a file system
- Right-click a database/schema in Object Explorer and select Repository | Remove Mapping
- Confirm the removal. Optionally, you can check the Also delete file on disk checkbox to delete the remaining files in the file system
To synchronize a mapped database/schema with a repository
- Right-click a database/schema that is mapped to a file system in Object Explorer and select Repository | Synchronize
The process of synchronization of a database/schema and a repository is very similar to Schema Compare.
See About Schema Compare to learn more about the synchronization process.
|

|
NOTE:
- When synchronizing a database/schema and a repository, it is currently not possible to use the Change both resolution action to resolve specific differences.
- In PostgreSQL, the version control system (VCS) feature is limited to schemas and does not apply to the entire database.
|
Data Export
Toad Edge allows you to export various data from Object Explorer, Object Detail and Describe Object and Result Set.
Exporting data from Object Explorer
There are two kinds of exports available in Object Explorer:
- Export Script
 - exports the SQL create script for any object
- exports the SQL create script for any object
- Export Data
 - exports table records
- exports table records
You can export data in SQL (INSERT/MERGE ) or CSV, XML, EXCEL format.
To export script of an object in Object Explorer
- Right-click an object and select Export Script
- Select Destination and configure Script Options
To export table data in Object Explorer
- Right-click a table and select Export Data
- In the first dialog of the wizard, you can Add other tables to the export. If your table is linked to other tables by a relationship, you can also Add Children/Parent tables
- In the next dialog, select the export format and its Destination
- The next dialog presents you with a grid where you can exclude specific data type columns from the export
- If you want to exclude specific columns rather than column data types, you can do so in the following dialog
- The last dialog contains a couple more SQL Settings. Once you are done with the configuration, click Finish
Exporting data from Object Detail and Result Set
There are two kinds of exports available in Object Detail | Data tab and Result Set:
- Export Grid Selection
 - exports the rows that you have selected in grid
- exports the rows that you have selected in grid
- Export Query Result
 - exports the entire contents of the grid
- exports the entire contents of the grid
You can export data in CSV and SQL (INSERT/MERGE statements) format. Grid selection can be additionally exported in HTML, EXCEL and XML format
To export data from Object Detail or Result Set
- Open a table or a view in Object Detail | Data tab or run a query to display the Result Set
- Right-click anywhere in the grid and select Export Grid Selection or Export Query Result
- If exporting to XML/HTML, simply choose the destination path and Save the export
- If exporting to CSV/SQL, select the format of the export and its Destination
- In the last dialog, configure the final SQL/CSV Settings to your liking and click Finish

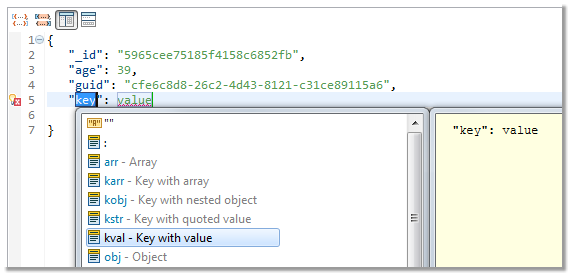


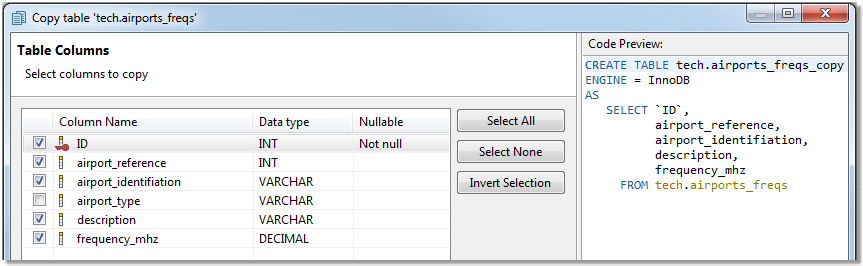



 Change target
Change target
 Change source
Change source /
/
 /
/ 


 Change both
Change both
 - exports the SQL create script for any object
- exports the SQL create script for any object
 - exports table records
- exports table records