Troubleshoot Access Issues
Review the following solutions to help troubleshoot Access issues pertaining to missing functionality and object information and other problems in Toad.
See Create Access Connections for more information about Access connections.
Missing Functionality and Object Information
| Issue | Cause/Solution |
|---|---|
|
Some queries display in the View tab of the Object Explorer, but do not display in the Query tab. |
The Access ODBC driver handles saved queries in the following manner:
|
|
Primary key information is unavailable. |
The Microsoft Access ODBC driver does not return primary key information for databases. However, in some cases, Toad can obtain this information through additional methods. |
Other Issues
| Issue | Cause/Solution |
|---|---|
|
A delay occurs between writing a value to a database via one connection and seeing the updated value via another connection. |
This delay is the default when you are writing and reading data between two different Jet connections. The delay occurs even if the two connections reside in the same client process. Solution: Use a single connection when updating data. |
Troubleshoot Hive Issues
Toad allows you to connect to a Hive data warehouse system. Apache Hive is one of the NoSQL data sources supported by Toad. Toad allows you to connect to Hive using Kerberos authentication.
Note: This feature is available in the Toad Data Point Professional Edition only.
To create a Hive connection
- Click
on the Connections toolbar (ALT+F+N).
- Select Apache Hive from the Group list.
-
Enter the connection information in Create New Connection. Select HiveServer2 in Server Type
- Select Kerberos in Authentication | Authentication
- Review the following for additional information:
| Username |
Enter the user name to use for this connection in the following format: user@REALM or domain\user |
| Hive host realm |
Enter the Kerberos realm of the HiveServer2 host. |
| Hive host FQDN |
Enter the fully-qualified domain name (FQDN) of the HiveServer2 host. Note: If necessary, contact your IT department to obtain this information. |
| Service name | Enter the service name of the Hive server. The default is hive. |
To set User name
Toad Data Point needs to use full name in Kerberos Key Distribution Center (KDC) in the following format:
Userid/host@realm
Note: Please contact your Kerberos/IT administrator for more info on your userid and host name
Before you can successfully connect to Hive using Kerberos authentication, the Toad client computer must have a Kerberos Key Distribution Center (KDC) address entry for the Hive host realm. To define the KDC entry, use the following procedure.
You only need to run this command once for the given realm. To confirm the setting, enter the following command: ksetup. This command should return both the name of the Hive host realm and the KDC name you specified.
Open a Windows Command Prompt as Administrator and enter the following command:
ksetup /addkdc <REALM> <KDC name>
Where <REALM> is the name of the Hive host realm and <KDC name> is the DNS name of the computer running the KDC service for the given realm. ksetup is the Kerberos setup tool in Windows.
Run the command ksetup again to confirm the realm has been added.
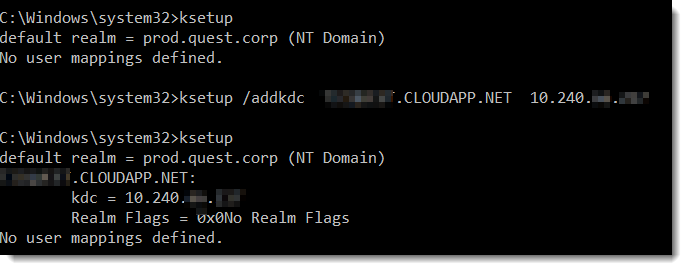
To check the port and hive setting in Hive server
These settings may differ in each Hadoop release package:
Hortonworks
Toad Data Point does not use JDBC for connecting to Hive, so do not use HiveServer2 JDBC URL here. Do not use the URL and port information below in Toad Data Point HIVE connection.

Enter “port” in the filter search box to know the hive transport mode and port configuration in this Hive server.
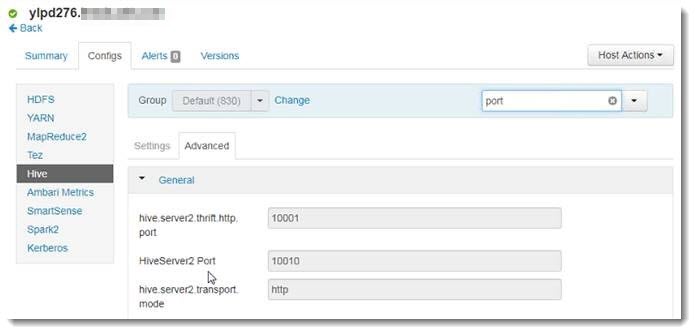
If hive.server2.transport == HTTP, then check “http mode” in Toad, and port number in Toad should use ‘hive.server2.thrift.http.port’.
If hive.server2.transport == binary, then uncheck “http mode” in Toad, and port number in Toad Data Point should use “HiveServer2 Port”.
Note: HDP does not use SSL when Kerberos authentication is enabled.
Cloudera
Enter “Port” in the search box to check the HiveServer2 Port in CDH because CDH does not support using the Thrift HTTP mode to connect to HiveServer2.
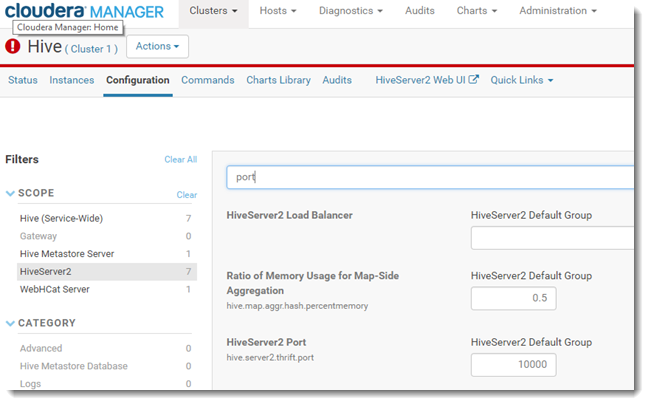
Enter “SSL” in the search box to check if the SSL has been enabled. By default SSL is not used.

Troubleshoot Excel Issues
Review the following to help troubleshoot and solve issues involving Excel files.
See Create Excel Connections for more information about Excel connections.
Excel Connections
|
Issue |
Cause/Solution |
|---|---|
|
Tables are limited to 256 columns and 65536 rows. |
This is a known limitation with Excel worksheets. |
|
Column names longer than 64 characters are truncated and the remaining characters display as null. |
This is a known limitation with Excel worksheets. |
|
Columns that include text values or special characters as part of a numeric value, as well as entries with straight numeric values, result in one of the value sets displaying as null. |
When you connect to Excel, the driver automatically scans the first eight rows in a column and applies the data type used in a majority of those rows to all rows in the column. Any rows that do not meet the majority data type display as null values. Solution 1: Reformat worksheet column and values as text.
Solution 2: Create an ODBC connection. You can force the ODBC driver to read all rows as Text to avoid null values; however, this can result in issues if you attempt to insert data.
|
|
Column names that contain an exclamation point (!) are not supported. |
The exclamation point character has a special meaning in Excel. If a column name contains an exclamation point, it is internally converted to a dollar sign ($) character. |
|
Tables cannot be altered. |
Tables cannot be altered when the Excel connection is Read-Only. Solution: Deselect Read-Only Connection in the Connection Properties dialog. |
|
The Primary Keys and Foreign Keys tabs are blank in the Database Explorer. |
Excel is a spreadsheet, and does not support primary and foreign keys so these tabs are always blank. |
|
Indexes cannot be created or dropped. |
The Excel ODBC driver does not support this functionality. |
|
Unable to query Excel files without named ranges (regions). |
The worksheet you are querying does not have named ranges (regions) defined. Solution: You can query the worksheet from the Editor by entering a dollar sign ($) followed by a cell range to limit the results similar to the following statement: Select * from (MyWorksheet$A1:C10) You can also query the entire worksheet by entering a dollar sign ($) after the worksheet name. However, this may also return the worksheet's empty rows and columns. |
| Attempting to connect to or create a new Excel connection results in No user tables could be found message. |
The Excel file does not have named ranges (regions) defined. If you click OK to close the message, the new connection is created, but no user tables display in Object Explorer. (System tables are displayed, if you selected to show these.) Solution 1: In the Excel file, create named ranges. Solution 2: Ask Toad to automatically create named ranges.
|
|
Unable to query data using an empty string or null value. |
The underlying data format cannot differentiate between an empty string and null data, so a query with a search condition that contains an empty string does not match any empty strings in the table. This occurs because the empty string is treated as a null value, and a null value never matches anything, not even another null value. |
|
Unable to update or delete rows in a table. |
The Excel ODBC driver does not support this functionality. While it is possible to update values, DELETE statements do not remove a row from a table. Basically, you can only insert data in a table. |
|
Attempting to insert data results in Cannot expand named range error. |
This error occurs if you have more than one named range (region) in the same worksheet, and the named ranges are not separated by blank rows. Solution 1: You must add blank rows between named ranges. Add as many blank rows as you have new records to insert. Solution 2: Include only one named range in each worksheet. |
Working with Excel Files
|
Issue |
Cause/Solution |
|---|---|
|
Microsoft Excel worksheet row and column limits |
When exporting to Excel, be aware that Excel worksheets have limits for maximum number of rows and columns supported. See Microsoft Excel specifications and limits for more information. |
Opening Excel Files in Toad Document Window
| Issue | Cause/Solution |
|---|---|
|
Excel menus do not display when you open Excel files in a Toad document window. |
The Toad document window cannot display all Excel menus. Solution: Right-click the Excel toolbar and add the equivalent toolbar for the missing menu or functionality. |
|
When two or more instances of Excel are open in Toad document windows, toolbars are active for only one instance. |
Toad document windows support one Excel instance at a time. Opening more than one Excel file disables the Excel toolbars for the additional files. Solution: Open only one Excel file at a time. |
Troubleshoot DB2 LUW Issues
Review the following solutions to help troubleshoot DB2 LUW issues pertaining to Toad installation and database connections.
Installation Issues
|
Issue |
Cause/Solution |
|---|---|
|
System.IO.FileNotFoundException - File or assembly name DB2AdminWrapper, or one of its dependencies was not found |
You are not a member of the DB2ADMIN or DB2USERS group. To install Toad, you must be a member of either group. Solution: Ensure that you have been added to one of these groups. |
|
Error: "Could not load file or assembly 'IBM.Data.DB2.9.1.0, Version=9.1.0.2, Culture=neutral, PublicKeyToken=7c307b91aa13d208' or one of its dependencies. The system cannot find the file specified." |
You installed a commercial version of Toad for DB2 after uninstalling the freeware version. Solution: You must remove run time information for the freeware version of Toad from the .NET system.config file. To remove run time information
|
Connection Issues
| Issue | Cause/Solution |
|---|---|
|
ERROR [08001] [IBM] SQL1336N The remote host was not found. SQLSTATE=08001 |
You are attempting to connect to a database version that is not supported in Toad. Solution: Review the list of supported databases in the Release Notes or Installation Guide. |
|
ERROR [58031] [IBM] SQL1031N The database directory cannot be found on the indicated file system. SQLSTATE=58031 |
Catalog entries have not been imported or defined for the connection. Solution: See Configure DB2 Client Connections for more information to determine the best method for cataloging a database. |
|
"The type initializer for 'IBM.Data.DB2.DB2Connection' threw an exception." "SUCCESS - unable to allocate an environment handle." |
A settings file might be corrupt. Solution: Rename your local settings directory so a new one can be recreated. To rename your local setting directory
Notes:
|
Other Issues
| Issue | Cause/Solution |
|---|---|
|
Unable to capture Container Information in DB2 for LUW Multi-Partition Databases |
Certain Toad functions require that the DFT_MON_BUFPOOL database manager configuration parameter be set to ON to capture information on containers used in DB2 for LUW databases. Additionally, to capture container information across all partitions in a multi-partition database, the snapshot monitor requires that all database partitions be active. To activate all database partitions (and keep them active), execute the DB2 command ACTIVATE DATABASE real_database_name on the server before connecting Toad to the database. See your IBM DB2 for Linux, Unix, and Windows documentation for more information about this command. |
