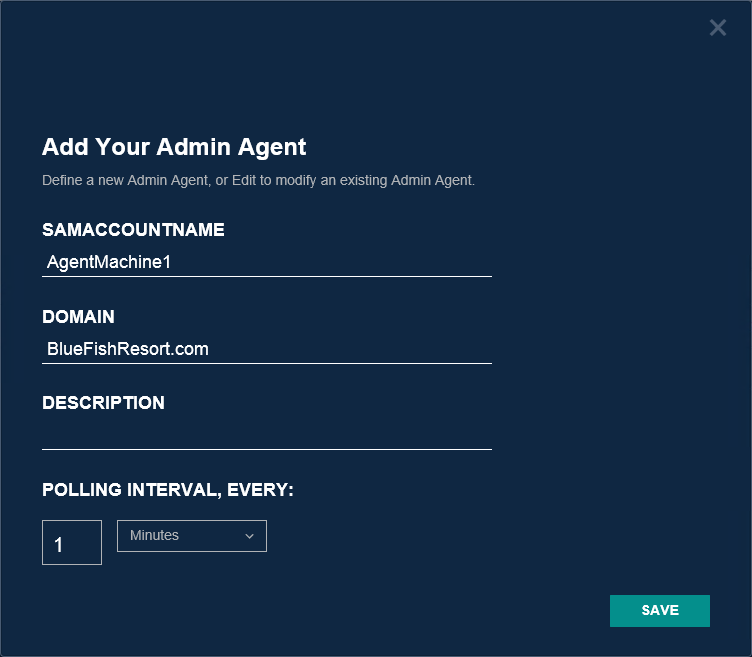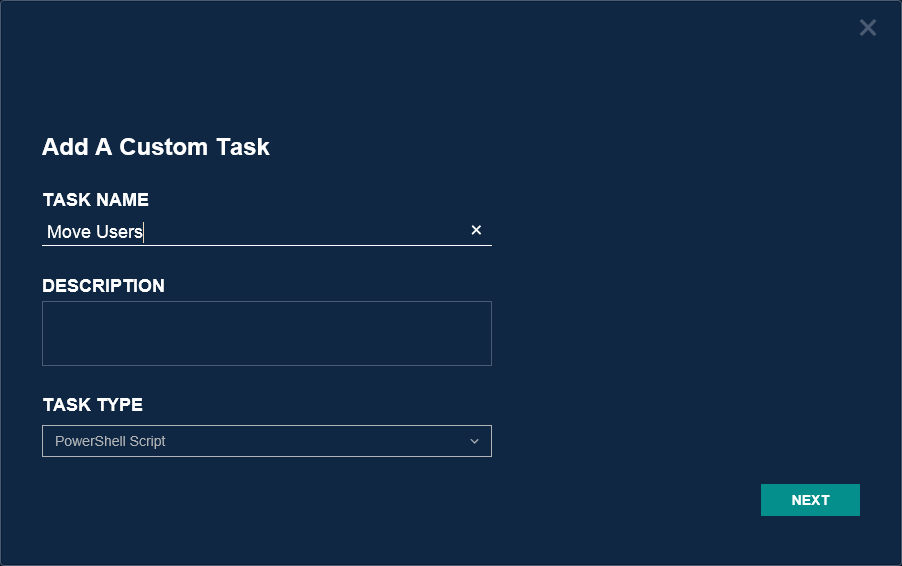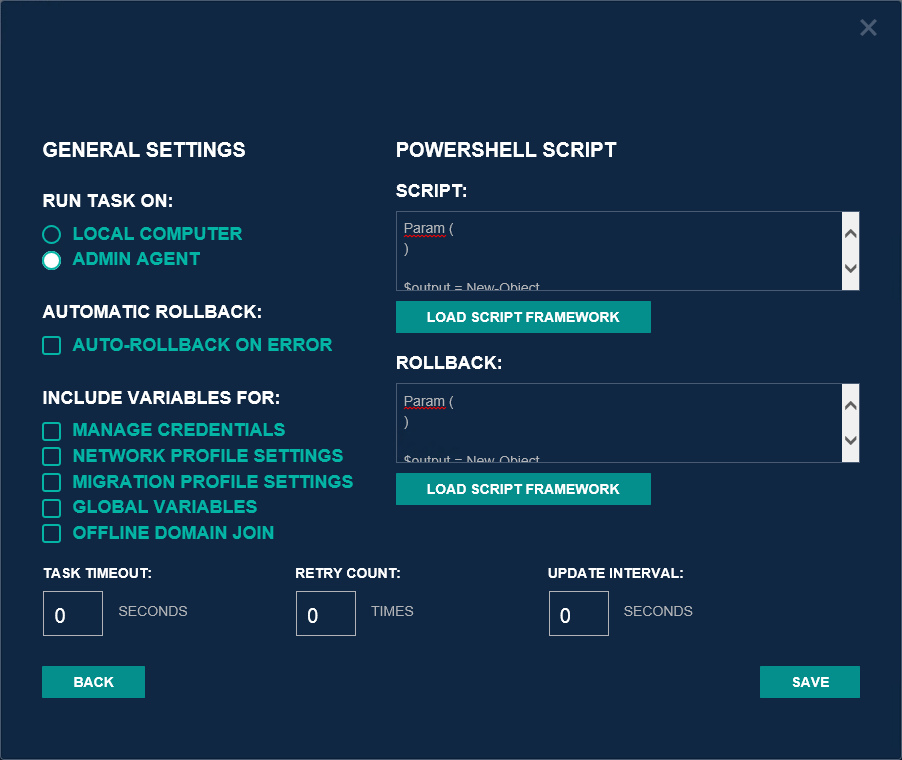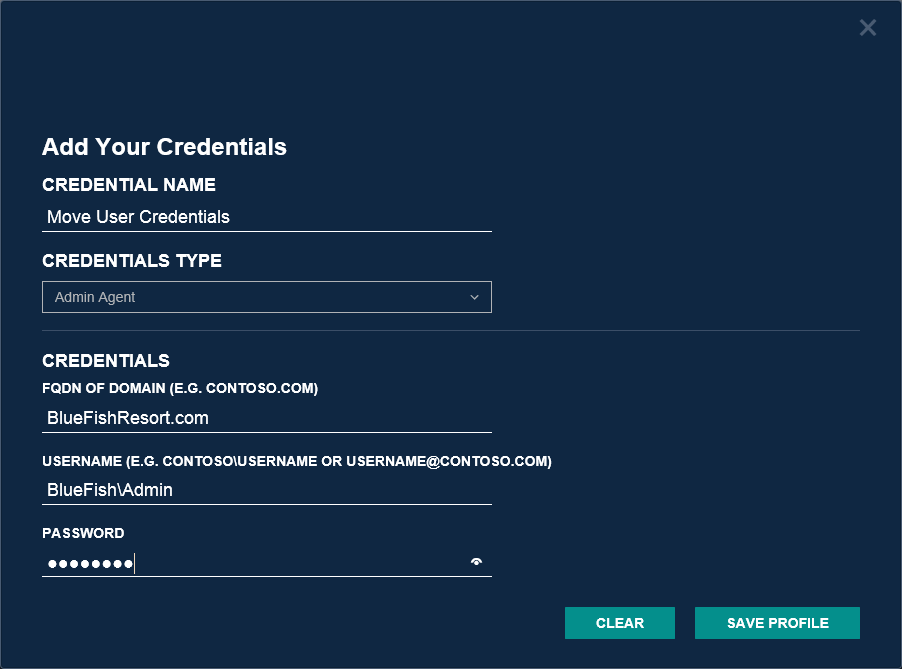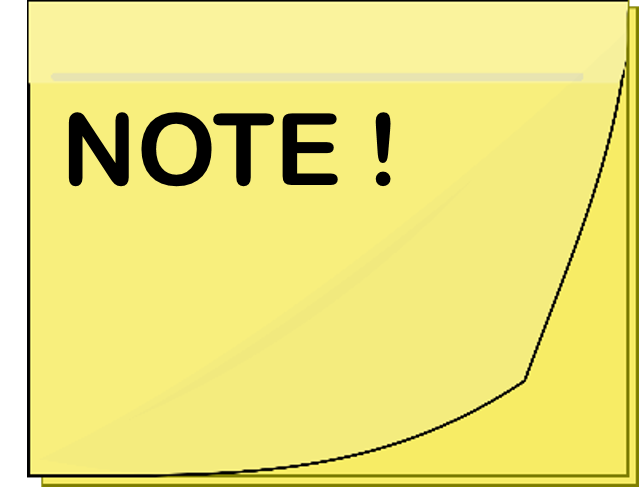The Admin Agents screen allows you to designate one or more machines as remote workstations that can perform customized tasks, such as running PowerShell scripts that can be triggered against Computers, Users, Resource Mailboxes, Contacts, or Groups as needed. For example, an organization may want to designate a machine to move users from a temporary OU in the target, to what is later designated as their final destination.
Typically, the Admin Agent will be run on a computer outside the scope of the Synchronization profile being used. You also have the option to convert an existing machine already running the Agent into an Admin Agent computer on the Computer Actions screen. The Admin Agent cannot perform both roles, so Admin Agent computers are typically chosen from the target forest as they do not need to be cutover.
If you are choosing a machine from the target as an Admin Agent computer, you should create it on the Admin Agents tab under Settings before installing the Agent software. Existing computers that were converted to an Admin Agent computer will appear there automatically.
Click on Add to define a new Admin Agent computer, or Edit to modify an existing Admin Agent computer.
- The sAMAccountName identifies the machine name the Admin Agent will run on.
- The Domain identifies where the machine is located.
- The Description is an optional field used to describe the machine.
- The Polling Interval, Every setting determines the length of time between polls. The Polling Interval is set to 1 minute by default.
After adding a machine to the Admin Agents screen, you can install the Agent software on the Admin Agent machine. You should see the computer register here after refreshing the screen. If you can ping the computer from the Migrator Pro for Active Directory console, but it never registers, check that the Agent software has been successfully installed using the Event Viewer on the Admin Agent machine.
After the Admin Agent computer is added and registered, credentials to be used for the Admin Agent computer can be added to the Credentials screen and custom tasks (marked as "Run On Admin Agent") can be created on the Actions screen. These new tasks can then be added to actions available for Users, Resource Mailboxes, Contacts, Groups, or Computers.
Polling Interval
The Admin Agent polling interval is set to 1 minute by default. The polling interval tells computers how frequently to contact the Migrator Pro for Active Directory Server and check for jobs. If the polling interval is set to a high number, such as 240 minutes (4 hours), it is possible that any command sent to the computer may not execute for up to four hours.
Computers will only obtain an updated polling interval when next contacting the Migrator Pro for Active Directory Server according to their currently set polling interval.
View Jobs
To view Admin Agent jobs:
- Select one or more Admin Agent computers in the list.
- Select View Jobs from the Actions menu and click the Run Action button. The Admin Agent Jobs window appears.
- The Admin Agent Jobs table includes the following columns:
- Job ID - The ID of the job.
- Queued Timestamp - The date and time the job was queued.
- Do Not Start Before - The date selected if using the "Do Not Start Before" option.
- Command Name - The command name of the job.
- Admin Agent- The Admin Agent the job is run on.
- NAS - The NAS computer the job is run on.
- Status - The current status of the job.
- Cancel Requested - This column is checked if a cancellation of the job has been requested.
- Message - Result codes and messages for the job.
- Timeout (sec) - The timeout in seconds.
- Retry Count - The number of times the job has been retried.
- Rollback Status - The status of a rollback process.
- Rollback Message - The status of a rollback process.
-
To cancel a job, select the job and click the Cancel button. To refresh the jobs list, click the Refresh View button.
View Properties
After the Discovery process has been completed for an Admin Agent computer, you can view the discovered properties of that Computer.
To view an Admin Agent computer's properties:
- Select a Computer in the list. Select View Properties in the Actions menu and click the Run Action button. The Computer Properties window appears displaying the properties of the Computer and the user profiles associated with the Computer.
- Click the Export All button to export the content of the window in Excel, text, CSV, or HTML format.