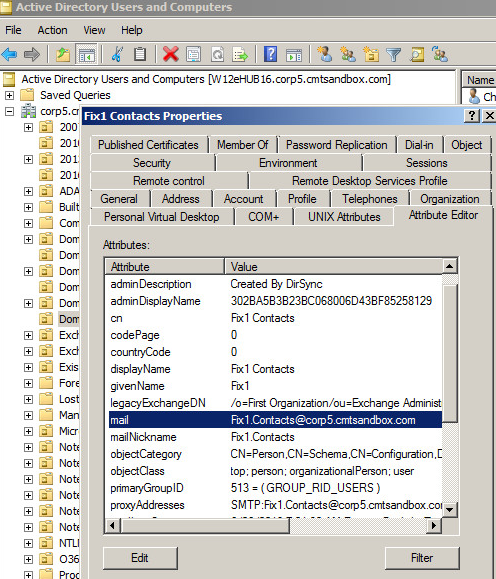Check the Notes ID that is currently logged in for access to the Migrator for Notes application. This can be accessed through the Notes client using File | Security | User Security:
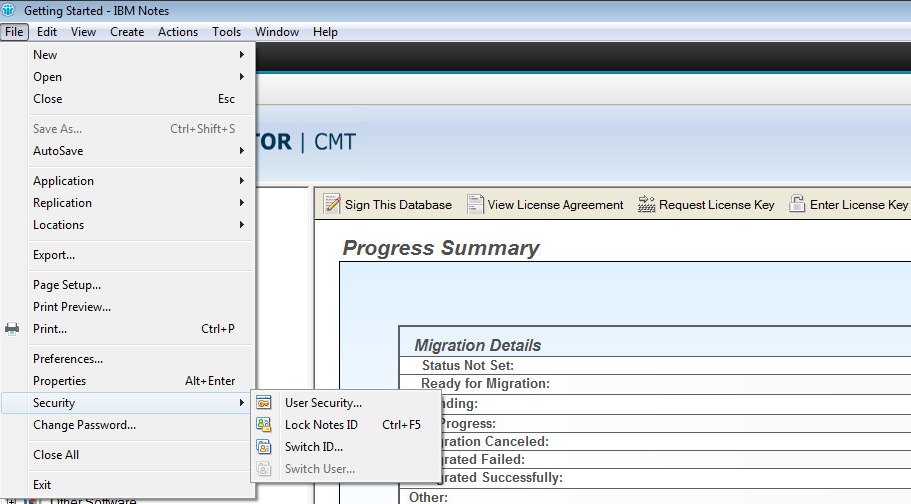
This will show the current Notes ID User name:
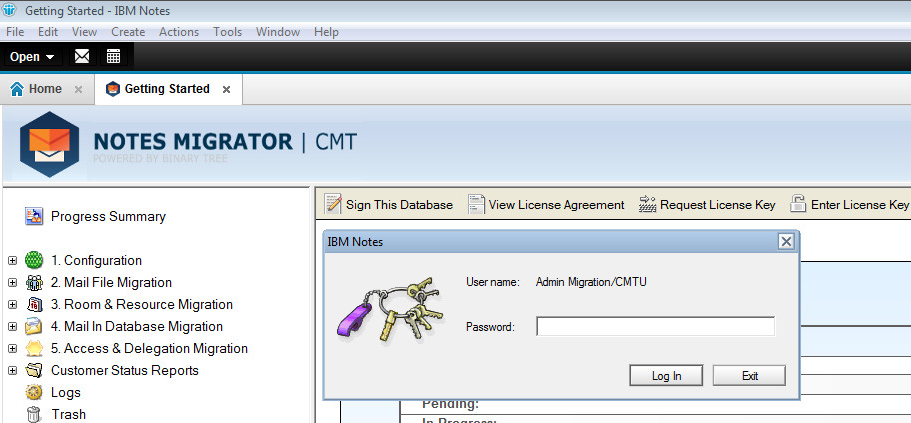
The current Notes ID user name must be present on the mail file Access Control List (ACL), as a Person entry or as part of a Domino Group, for all accounts to be migrated.
To check a mail file ACL for an account in Migrator for Notes, the current Notes Server and Mail File .nsf path can be checked on the imported account document by opening it in Migrator for Notes. The Notes Information tab will have the Notes Mail Server and Notes Mail File Name listed.
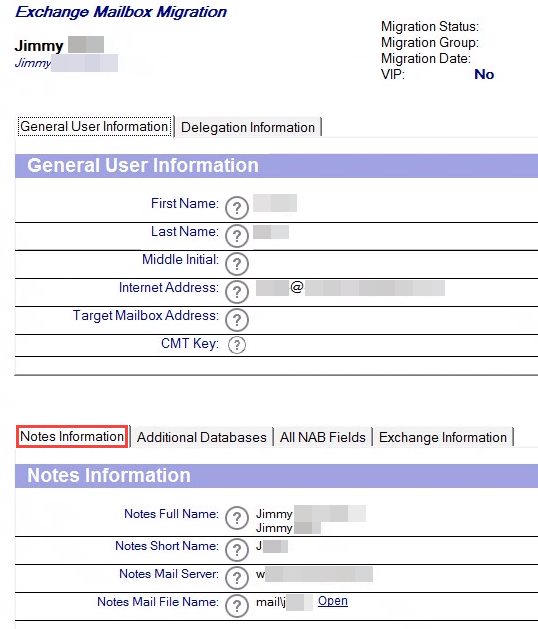
The Notes ACL can be accessed by opening the mail file through the Open link. This can be checked in the Notes Administration client by opening the Notes Mail server and locating the mail file in the Files tab.
To check the mail file ACL, in the Notes client, with the mail file open, navigation to File | Application | Access Control. The currently logged in Notes ID should be listed as a Manager on the mail file:
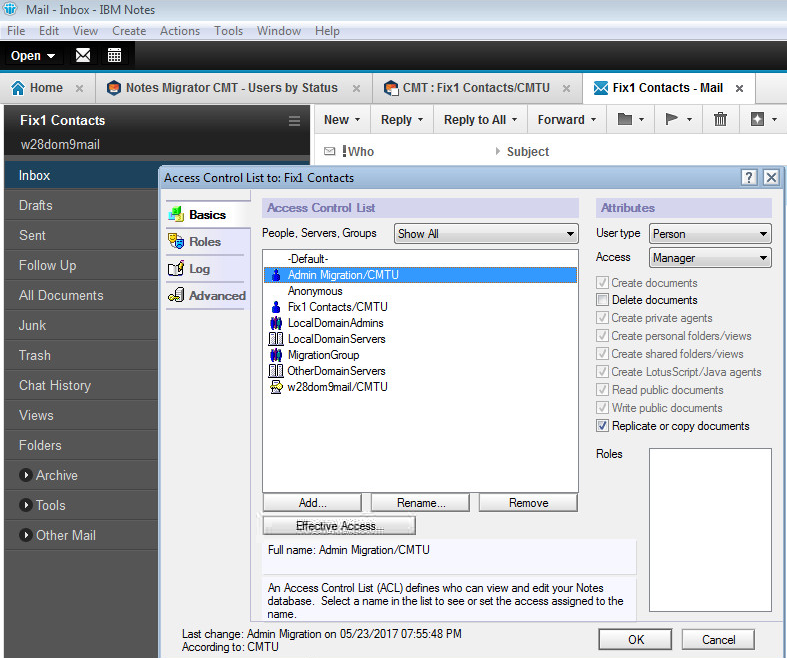
If you receive an error when opening the mail file or if your Notes ID is not listed as a Manager, you will need to switch Notes ID to a different account that has Administration access to the Notes system. This can be done in the Notes client using File | Security | Switch ID. You will be asked to select the file name of the Administration Notes ID and then required to enter the password for that Notes ID.
Once the Notes ID switch is completed you can open the mail file and access the Notes ACL for the mail file. Click on the Add button to apply your Migrator for Notes Notes ID to the ACL or a Group from the Domino Directory that has your Notes ID listed as a member. Be sure that this is set as a Manager for the Access type.
The Notes client being used to manage the Migrator for Notes application will require access to the Notes Servers on which the mail files and resource application are located.
To verify the Notes client connectivity to the Notes Mail Server that is specified in an account document, in Migrator for Notes you can check the network connectivity in the Notes client. To do this use File | Preferences | Notes Ports to perform a trace to the Notes Mail Server. If there are any connection errors reported then the network connectivity should be reviewed for the Windows Operating System on which the Notes client is installed.

To perform a migration of Notes mail file and resource data, the source Notes mail files must have a valid Notes email template applied. This must be a standard Notes email template (.ntf) and meet the required version from the Migrator for Notes Requirements Guide.
To verify the mail file template, check the account document in Migrator for Notes after the mail file is audited:

The template can also be checked directly on the mail file properties by opening the mail file and using File | |Application | Properties.

The Notes template on a mail file can be changed by opening the mail file and using File | Application | Replace Design. This will open a dialog box to select the template server (can be the same as the Notes Mail Server) and then the template to apply. This template should be a standard mail template such as Mail (85) or Mail (9):

This can also be completed through a console command on the Notes Mail Server using the Notes Mail File Name from the Migrator for Notes account document. Additional details on running Notes server console commands can be in the Notes Administration client help topics.
For example, on the Notes Mail Server console run: Load convert –u mail2\f1contacts.nsf * mail9.ntf
|
|
|
Migrator for Notes allows for a pre-migration validation process of accounts to be migrated. This will check the target migration system for mail enabled user accounts that do not have mailboxes associated with them in Exchange.
This validation will use the matching field value for the Notes accounts and check this against Active Directory using the Match AD Account To configuration found in Settings | User Provisioning.
|
|
|
Accounts that do report an error during validation should be checked in Active Directory to ensure that the corresponding account entry does exist, has the correct match value data and that the account matching is unique.
The matching value data can be checked in Migrator for Notes by opening the account document and checking the field data value. This field value can then be verified in Active Directory using the Action | Find option and entering the Notes matching field data value.
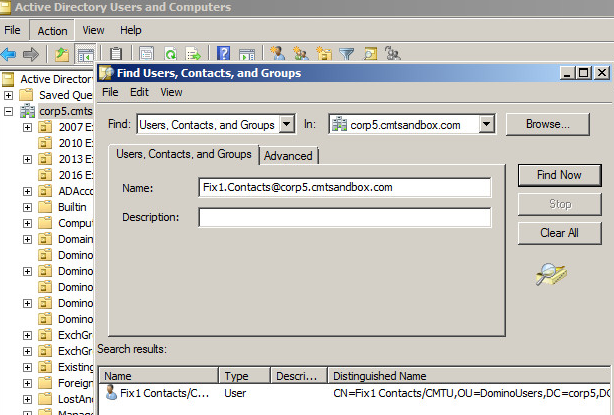
The account can then be checked for the Active Directory matching Attribute value.
If there are multiple accounts returned in Active Directory for the Notes matching field data then the Active Directory accounts should be verified to determine which account is correct for the Notes account to be migrated to. Then, any additional accounts returned should be checked, and the matching value data, in the Active Directory Attribute, should be removed or corrected for other Notes accounts.
If there are no accounts returned, then Active Directory should be checked for the correct account and the matching value data added to the Active Directory Attribute specified for the matching.
|
|
|