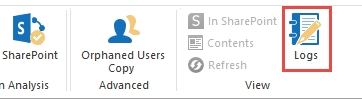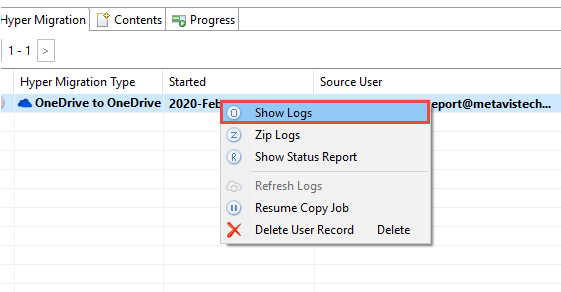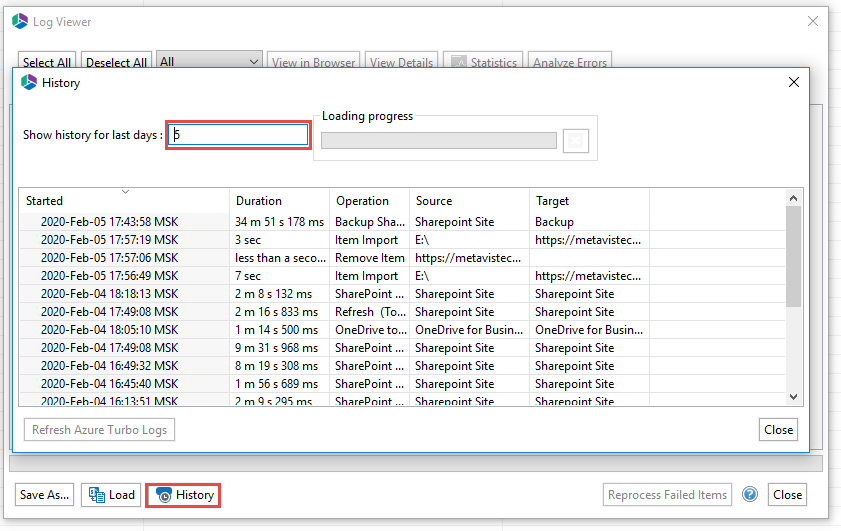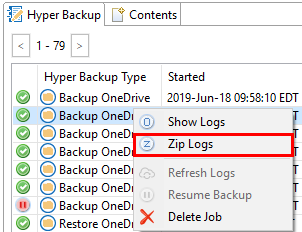Modes of Migration Matrix
The table below provides an overview of the various features available for the Copy-Paste and Hyper Modes of migration.
|
Source |
Copy-Paste Mode |
Hyper Mode |
|
Office 365 (SharePoint Online, OneDrive, Microsoft Teams, Office 365 Group Sites) |
ü |
ü |
|
SharePoint On Prem |
ü |
|
|
Box |
ü |
ü |
|
DropBox |
ü |
ü |
|
Google Drive |
ü |
ü |
|
File Share |
ü |
ü |
|
Google Shared Drive |
ü |
ü |
|
Target |
||
|
Office 365 (SharePoint Online, OneDrive, Microsoft Teams, Office 365 Group Sites) |
ü |
ü |
|
SharePoint On Prem |
ü |
|
|
Features |
|
|
|
OAuth |
|
ü |
User Logs and Log Viewer
User Logs and Where to find them
Copy-Paste Migration and Backup uses one global system log file location C:Users\(UserName)\Essentials\.metadata and is named .log.
.log - is the log file updated whenever Essentials an operation. this file has a size limit of 1mb, once this limit is reached a new .log is created and the old one is renamed to .bak_0.log. Only 10 of these files will exist at one time, after which the first will overwrite itself.
Migration and Backup .xml logs are stored in C:Users\(UserName)\Essentials\.metadata\appLog
.xml - this is a log of the activities after the migration has completed.
Viewing Logs in the Log Viewer
Migration and Backup logs can be opened right after a job completes, or any time from within the tool using one of the following methods:
The Logs option from the ribbon.
Selecting a job, right clicking, and selecting Show Logs.
Selecting the History option within the Log Viewer will provide you with a list of jobs for the last 5 days (you can change this filter in the history window to show more or less history).
Click on any logs and you will be able to see the Job results. 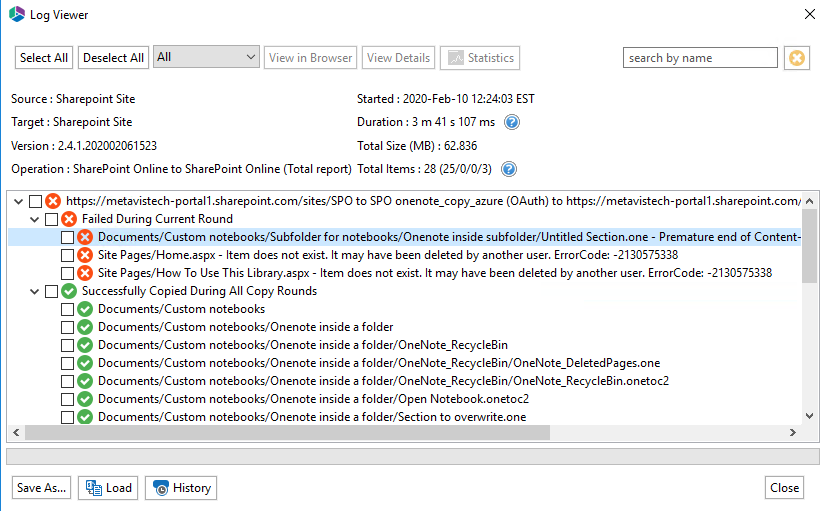
Selecting an individual component of the job will show you details about that component.
Zip Logs Hyper Mode
When using Hyper Mode for Migration, users can zip logs for the purpose of sharing the user logs.
In order to zip logs, navigate to a job you would like to zip the logs for, right click and select Zip Logs.
This will open an explorer window, where you can save the zip file.
Copy-Paste Mode
Quest® Essentials for Office 365 offers a complete solution for Office 365 pre-migration analysis, migration, and management.
Key Features include:
·mass and small scope migrations:
obetween Office 365 locations
oto Office 365 locations from non-SharePoint locations
·backups for O365 locations
·pre-migration analyses and validations
·lifecycle management for Office 365.
Pre-migration analysis support
Essentials for Office 365 enables you to perform pre-migration analyses for the following platforms:
·SharePoint Online
·SharePoint 2019
·SharePoint 2016
·SharePoint 2013
·OneDrive for Business
·Google Drive
·Box
·Dropbox
·File Shares
Migration support
The following matrix identifies the source/target combinations that Quest Essentials supports.
|
|
Quest Essentials is optimized for migrations involving Office 365. While it is possible to migrate to/from SharePoint on premises (2013 and later), Quest recommends that you use Content Matrix, a tool that specializes in SharePoint on premises migrations, including migrations from SharePoint on premises to SharePoint Online. |
|
Source |
Target | |||
|---|---|---|---|---|
|
SharePoint Online |
Office 365 Groups |
Microsoft Teams |
OneDrive for Business | |
|
SharePoint Online |
|
|
|
|
|
Office 365 Groups |
|
|
|
|
|
OneDrive for Business |
|
|
|
|
|
Google Drive |
|
|
|
|
|
Box |
|
|
|
|
|
Dropbox |
|
|
|
|
|
File Share |
|
|
|
|
For Additional O365 Tenant to Tenant Migrations:
Quest offers On Demand Migration, a SaaS tool that offers Office 365 tenant-to-tenant migration for mailboxes, One Drive for Business, SharePoint Online, Microsoft Teams, and more.