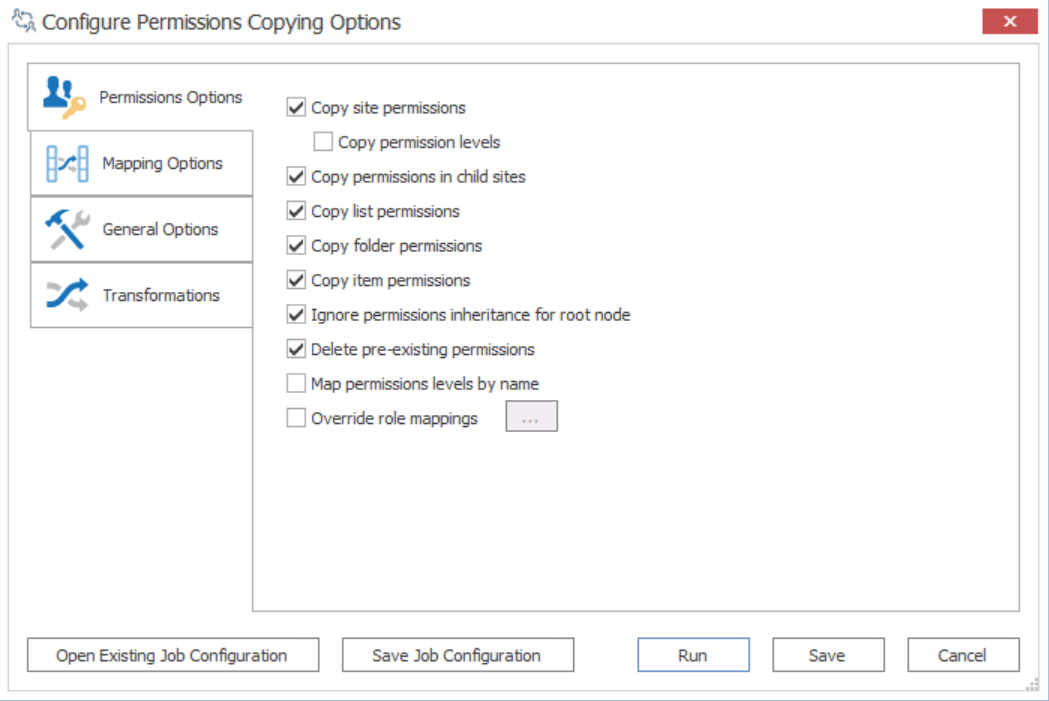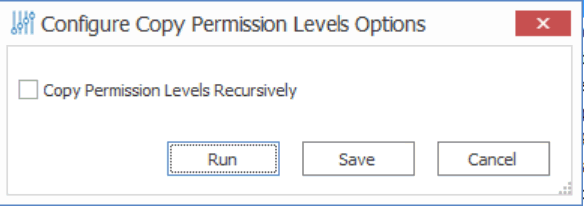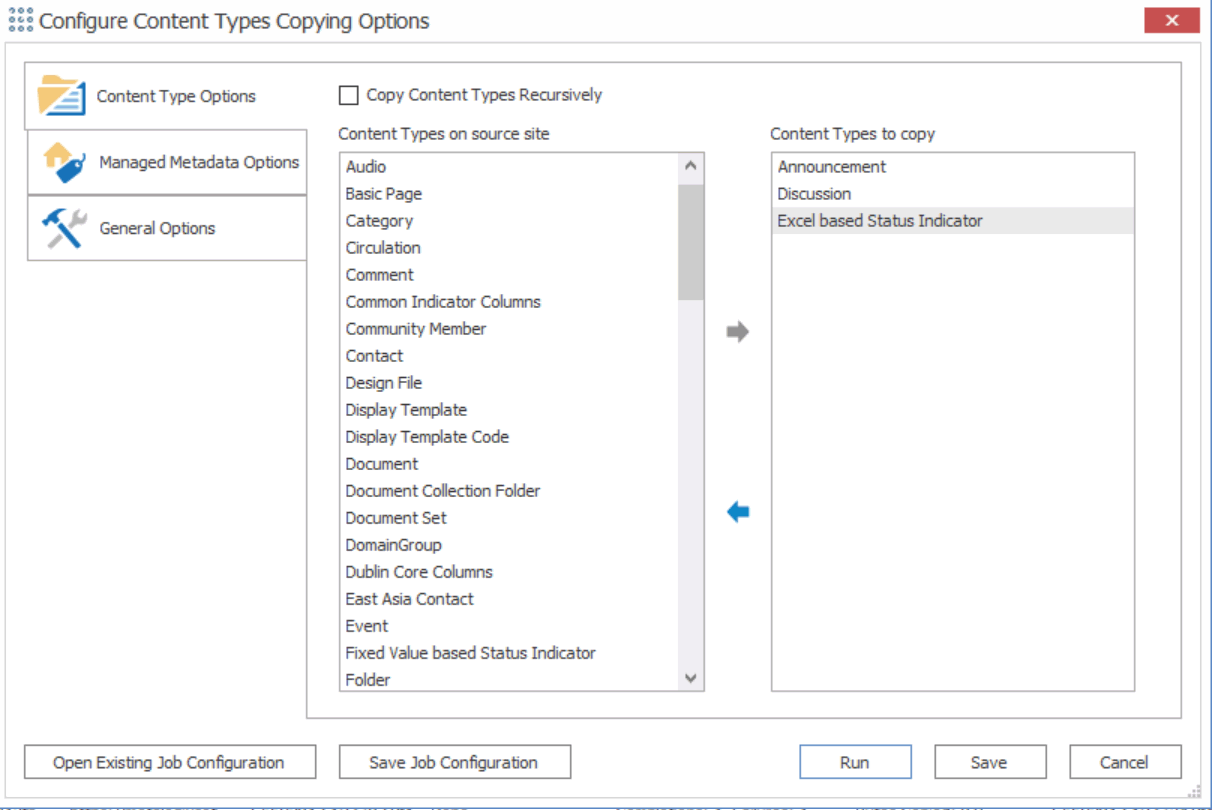Copying Permissions as a Separate Action
|
Navigation: Copying SharePoint Objects as a Separate Action > Copying Users Groups, and Permissions as a Separate Action > Copying Permissions as a Separate Action |
Metalogix Content Matrix can copy permissions using the context (right-click) menu. Copying permissions using this method is different from copying them as part of a full migration in that th this method will only copy permissions to the selected target node.
NOTE: You would not use this method for pasting permissions if you wanted to paste permissions recursively in a selected node.

EXAMPLE 1:
If you want to copy the site level permissions for a source site, and paste them to a target site without copying any of the list, folder, or item level permissions for that site, this is the method use.
EXAMPLE 2:
If you want to paste permissions for a specific list or item, you can select the target node for that list/item and paste the permissions. Then the permissions would only be migrated to the list/item permissions for the selected target node would have the permissions pasted to it, and no other permissions under the selected node would be migrated.
To copy permissions as a separate action:
1.In Explorer View, select the object whose permissions you want to copy.
2.Right-click and choose Copy [Object].
3.Select the target object to which you want to copy the permissions.
4.Right-click and choose Paste Site Objects > Permissions.
5.Complete the Configure Permissions Copying Options - Permissions Options tab as you would if you were performing a full migration.
Copying Permissions Levels as a Separate Action
|
Navigation: Copying SharePoint Objects as a Separate Action > Copying Users Groups, and Permissions as a Separate Action > Copying Permissions Levels as a Separate Action |
REMINDER: Permission levels can only be copied at the site or site collection level.
To copy permissions levels as a separate action:
1.In the Explorer View, select the site from which you want to copy permissions levels.
2.Right-click, and choose Copy Site.
3.Select the target location, right-click and choose Paste Site Objects > Permissions.
4.If you want to Copy Permissions Levels recursively down through the site structure, check this box.
NOTE: If you leave this box unchecked, permissions levels will be copied to the selected site only.
You can now save or run the action.
Copying Content Types as a Separate Action
|
Navigation: Copying SharePoint Objects as a Separate Action > Copying Content Types as a Separate Action |
NOTE: This option is generally only recommended if the source site has already been migrated over to the target, or if you are trying to copy content types over to a different target location.

To copy content types as a separate action:
1.In Explorer View, select the site from which you want to copy content types.
2.Right-click and choose Copy Site.
3.Select the target location.
4. Right-click and choose Paste Site Objects > Content Types.
5.If you want to copy the content types to any child sites below the selected node, check the Copy Content Types Recursively box.
NOTE: If you leave this box unchecked, content types will be copied to the selected site only.
6.Select the Content Types on the source site that you want to copy and move them to the Content Types to copy pane.
NOTE: Content types from the parent site structure will be copied in case there is any inheritance that needs to be preserved.
You can now save or run the action.
Copying Classic Web Parts as a Separate Action
|
Navigation: Copying SharePoint Objects as a Separate Action > Copying Classic Web Parts as a Separate Action |
NOTE: This option is generally only recommended if the source site has already been migrated over to the target, or if you are trying to copy content types over to a different target location
To copy classic web parts as a separate action:
1.In Explorer View, select site whose web parts you want to copy.
2.Right-click, and choose Copy Site.
3.Select the target site to which you want to copy the web parts.
4.Right-click and choose Paste Site Objects > Web Parts.
5.Complete the Configure Default Web Part Page Copying Options dialog - Classic Web Parts tab as you would if you were performing a full migration.
You can now save or run the action.