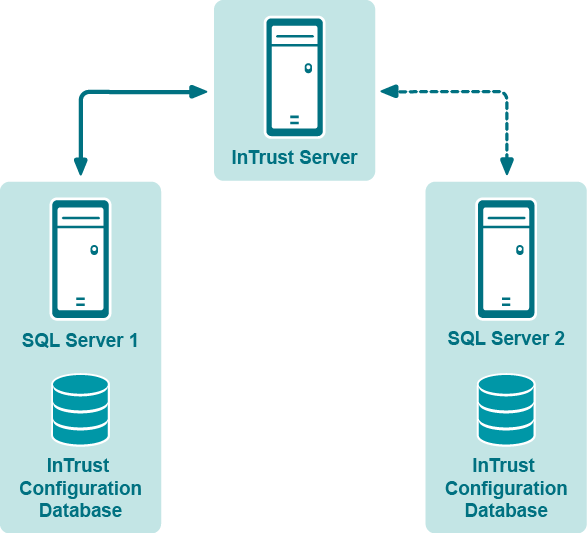
Looking at any InTrust organization infrastructure, it is possible to determine the components which are the most critical for the InTrust operation. In case these components are damaged due to any kind of disaster, the whole system will fail, and valuable data will be irrevocably lost. So, it is strongly recommended that you back up the following:
Generally, Audit database failure is not as critical as other components’ failures, because typical workflow presumes that data is collected to repository. Repository backup will help to restore your Audit database: after you recover the repository, you can easily import the necessary events into the database. However, it is recommended that you periodically back up your Audit database and other InTrust components, as described in this guide.
To minimize the risk of irrevocable data loss, it is strongly recommended that you perform backup procedures for your InTrust components, as follows:
InTrust provides InTrust Server failover capabilities, which allow for automatic operation switching. It is recommended to activate this feature, as follows:
If the production InTrust Server failure occurs, the standby InTrust Server takes over the sites and tasks processed by InTrust server that went down.
|
|
Caution: To ensure the availability and integrity of InTrust databases and repositories, it is recommended to locate them separately from the InTrust Servers. This will help minimize the risk of their failure if any of the InTrust servers go down. If your agents are planned to be installed manually (for example, automatic agent install is not allowed by your organization's policies), then you should establish agent-server communication for both the production and standby InTrust servers when you install and configure the agents. This will allow agents to connect to a standby server if a failover occurs. (For details, refer to Installing Agents Manually). |
|
IMPORTANT: InTrust server recovery may be incomplete if the failed server was configured to receive forwarded Syslog messages. In this case, a failover operation can cause your Syslog collections to reference the wrong Syslog-receiving InTrust servers. If this happens, open the properties of the affected Syslog collections in InTrust Deployment Manager and select the right Syslog-receiving servers for them. |
The following topics give you an idea of the problems which may occur due to a disaster, how they can be solved if you have properly backed up your data, and what if you have not.
| Backup Copy |
Solution |
|---|---|
| Disk backup available |
Restore InTrust Server and temporary files to the location where they resided. |
| No backup |
Use InTrust failover capability to switch to other InTrust server in your organization. For that, you should enable the “InTrust server is down” real-time monitoring rule (from the “InTrust server failover” rule group) on the standby InTrust server to monitor for current InTrust server status:
If a failure occurs, you will get a notification, and standby server will take over the sites and tasks processed by InTrust server that went down. You can perform a failover manually by launching Server Switching Wizard:
After restoring the InTrust server, you can roll back this switching session (switch sites and jobs back to the server initially responsible for their processing):
|
| Backup Copy |
Solution |
|---|---|
| Disk backup available |
Restore files from backup. |
| No backup | Use InTrust failover capabilities, as described above. |
Details: After the server is restarted, connection with the agents is lost.
| Agents |
Solution |
|---|---|
| No agents installed on the computers over the firewall. |
|
| Several agents installed on the computers over the firewall. | Agent-server connection for these agents must be established manually. For more details, see Installing Agents Manually. |
|
|
Caution: After recovery, an agent tries to connect to InTrust server whose name (NetBIOS name, FQDN, or IP address) was provided to this agent during the installation procedures (that is, when the server was registered on agent). If you have specified the FQDN (recommended), then the agent will search for the InTrust server using this name, and connect to the server automatically. However, if the server's IP address had been specified (for example, in case of DMZ, or some DNS problems) that was later changed, you should re-register that server on the agent, as described in the Establishing a Connection with the Server topic in Installing Agents Manually. |