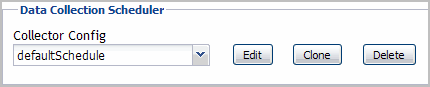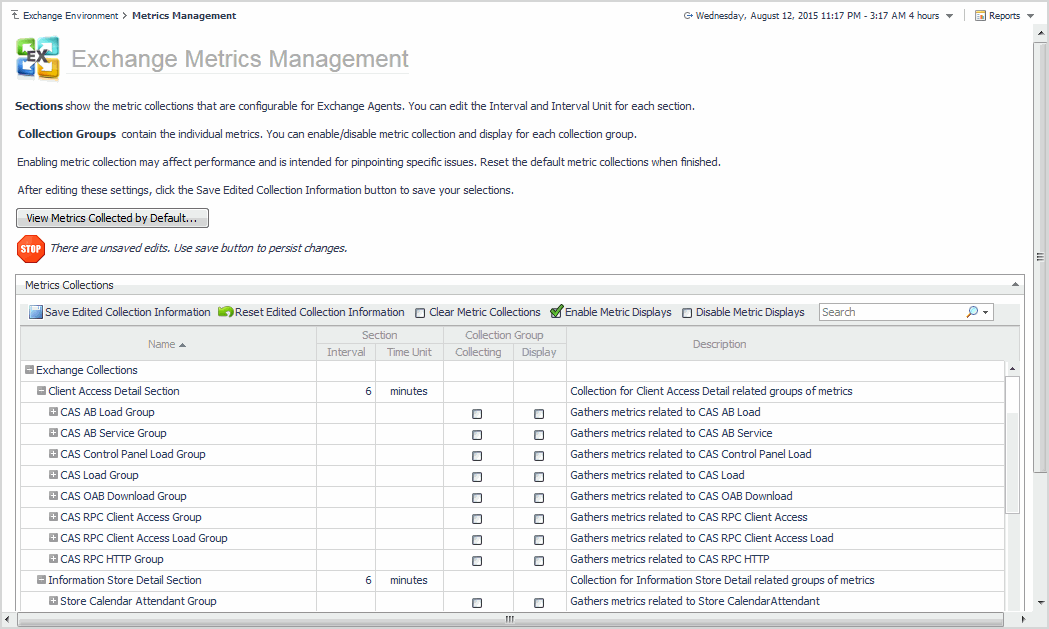Agent Status and Agent Properties dashboards
Use the controls in this panel as described in the following table.
Exchange Metrics Management dashboard
Use the buttons on this dashboard as described in the following table.
Managing Exchange metrics
For more details, see these topics:
Using the Metrics Management dashboard
To display this dashboard, select Exchange Environment > Administration tab > Metrics Management from the dashboards listed in the navigation pane.
|
2 |
To change the interval, select the value displayed in the Interval column. Enter the new value in the dialog and select Update. |
|
3 |
To change the time unit, select the value displayed in the Time Unit column. Select the new time unit (days, hours or minutes) in the dialog and select Update. |
|
4 |
Select the Save Edited Collection Information toolbar button to save your selections. |
|
2 |
Click the check box in the corresponding Collection Group | Collecting cell. |
|
4 |
Click the check box in the corresponding Collection Group | Display column. |
|
6 |
Select the Save Edited Collection Information toolbar button to save your selections. |
|
7 |
On the Save dialog, click Save to confirm that you want to save your selection. |
|
2 |
Click the enabled check box (contains a green check mark) in the corresponding Collection Group column (Collecting or Display). |
|
4 |
Select the Save Edited Collection Information toolbar button to save your selections. |
|
5 |
On the Save dialog, click Save to confirm that you want disable the selected metric collection. |
|
1 |
From the Exchange Metrics Management page, select the View Metrics Collected by Default button. |