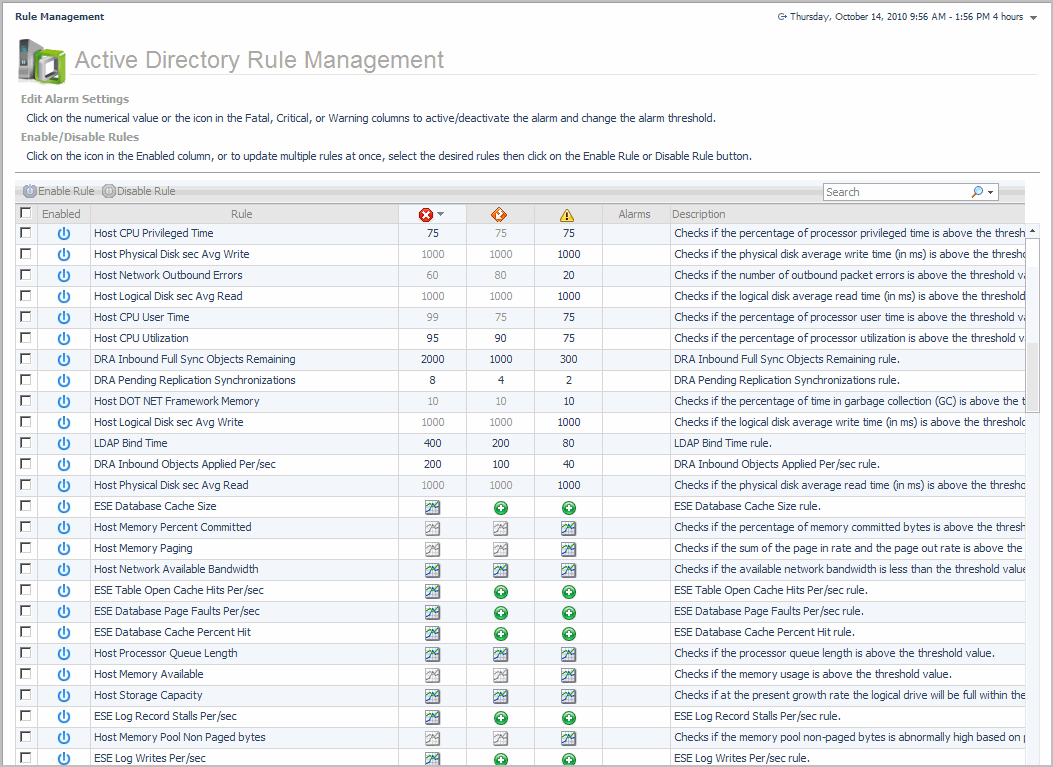USN Records view
To display this view, enable the USN Records Group in the FRS section of the Metrics Management dashboard. When this collection group is enabled, this view is added to the FRS navigation tab for the selected DC in the Active Directory Explorer dashboard.
|
USN Records. This graph charts the following metrics over the specified time interval:
| |||||||
Foglight for Active Directory rules
|
• |
Rules dashboard (Dashboards > Administration > Rules >All) |
|
• |
Active Directory Rule Management dashboard (Dashboards > Active Directory > Rule Management) |
Rules dashboard
|
1 |
|
2 |
|
3 |
From the Cartridge list, select Active-Directory. |