To set where to save Spotlight history
Configure as appropriate.
| Option | Description |
|---|---|
|
Select the path where history will be stored |
Enter where you want to store historical information, or click on the folder icon to browse for its location. |
|
Compress history files |
The Spotlight history files stored in the repository may contain very large amounts of information. Select this option to compress history files when storing them. |
|
Space available on |
Shows how much space is available to store your snapshot files in the specified location. |
Spotlight is a powerful diagnostic and problem-resolution tool for Windows operating systems. Its unique user interface provides you with an intuitive, visual representation of the activity on the host machine.
For information on Spotlight on Windows, see these sections
| Section |
Description |
|---|---|
| Background Information |
Introductory material to Spotlight on Windows. |
| Connect to a Windows System | Create / Modify / Delete connections to Windows systems. |
| Home Page | The Spotlight home page shows the flow of information and commands between various sub-components and the size and status of internal resources such as processes, disk files and memory structures. |
| Alarms |
Spotlight alerts you to problems with your system by issuing an alarm. You can configure Spotlight in the level of severity that constitutes an alarm, to disable an alarm, and the actions Spotlight takes on raising the alarm. |
| Drilldowns | When you have isolated a problem, you can display a drilldown page, whose charts and tables provide a detailed breakdown of the underlying statistics. |
| View | Options | Customize Spotlight. |
| Troubleshooting | Solve problems using Spotlight. |
For information on using Spotlight applications See
Select the Windows system. If the Windows system is not listed then follow the instructions to add a new connection.
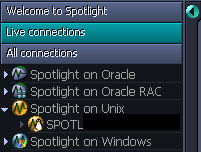
| You will need | Description |
|---|---|
| Administrator access |
Ensure your login to the Windows machine has Administrator access privileges. To add a new connection to the Windows machine you are currently using, ensure you are logged in to the machine with Administrator access privileges. If necessary, logout and login again. |
| Privileges |
Spotlight retrieves its data from Windows performance counters and the windows registry of the monitored system. An administrator login to the Windows machine has such access. |
| Remote connectivity |
To add a new connection to a Windows machine other than the one you are currently using, ensure the machine is accessible to the Spotlight client. Spotlight uses NetBIOS traffic to retrieve perfmon and registry information, so any firewalls between the Spotlight on Windows client and the machine being monitored must allow this traffic to pass through. Troubleshooting Spotlight on Windows |
Click File | Connect

Select Spotlight on Windows on the Connections menu.

Double-click Add new connection.

Fill in the Details page of the Properties window as follows:
| Field | Description |
|---|---|
| Connection name |
Enter the preferred display name for the Windows machine. Note: If left blank, the Connection name field resets to the value of the Address field. |
| Local Machine |
Select to diagnose the machine you are now using. |
| Address |
Enter the hostname, IP address or URL to the Windows machine. Note: The value changes to "." and cannot be edited when Local Machine is selected. |
Logon Details
Note: Not applicable when Local Machine is selected.
| Field | Description |
|---|---|
| Domain |
The name of the domain the user belongs to (to login to the Windows machine). Note: If you intend to leave User blank then Domain should also be left blank. |
| User |
Enter the user name to login to the Windows machine. |
| Password |
Enter the password to login to the Windows machine. Note: Applicable when Save password details (for this connection) is selected. |
Select Save password details (for this connection) to save the password.
Note: Not applicable when Local Machine is selected.
Close the dialog.
| Click | Description |
|---|---|
| Connect | Save changes and open the connection in Spotlight. |
| OK | Save changes. Do not open the connection in Spotlight. |
| Cancel | Do not save changes. |
Troubleshooting Spotlight on Windows
Spotlight is a powerful diagnostic and problem-resolution tool for Windows operating systems. Its unique user interface provides you with an intuitive, visual representation of the activity on the host machine.
For information on Spotlight on Windows, see these sections
| Section |
Description |
|---|---|
| Background Information |
Introductory material to Spotlight on Windows. |
| Connect to a Windows System | Create / Modify / Delete connections to Windows systems. |
| Home Page | The Spotlight home page shows the flow of information and commands between various sub-components and the size and status of internal resources such as processes, disk files and memory structures. |
| Alarms |
Spotlight alerts you to problems with your system by issuing an alarm. You can configure Spotlight in the level of severity that constitutes an alarm, to disable an alarm, and the actions Spotlight takes on raising the alarm. |
| Drilldowns | When you have isolated a problem, you can display a drilldown page, whose charts and tables provide a detailed breakdown of the underlying statistics. |
| View | Options | Customize Spotlight. |
| Troubleshooting | Solve problems using Spotlight. |
For information on using Spotlight applications See