Restoring archived items in public folders
Assume that you have archived items in a public folder as shown in the image above (see Archiving items in Outlook public folders ). You can restore any archived item from the Archive View > Public Folders tab by selecting it and clicking on the Restore icon, or by clicking Restore Item.
Restore wizard
The Restore wizard allows administrator to restore all lost items or previously archived items by item type filters in one or more Public Folders.
In this topic:
·Restoring lost items in public folder
·Restoring public folder items by type
To restore lost items in public folders:
1.From the Archive view click on the Public Folders tab.
2.Select a root public folder in the left pane.
3.Right-click the public folder and select Restore Wizard from the context menu. The Restore Mailbox wizard starts and the Select restore type window opens.
4. Choose Restore lost items and click Next.
5.In the Settings window click Add to add more root public folders (you will see more roots public folders if you are managing more than one exchange server from the AMAC) .
6.The Select mailbox window opens. Move selected root public folders to the Selected objects list. Click OK.
7.In the Settings window all selected root public folder mailboxes will be displayed in the Selected mailboxes list. Choose one of the following options:
a.Mark the document as deleted after restore - lost item(s) will be restores and displayed in the users public folders as non-archived; all versions of the lost item(s) will be marked for deletion in the archive.
b.Create shortcut - shortcut of the item(s) will be displayed in the users public folders and all versions will be accessible
8.To restore specific lost items in the selected public folders, click Filter to set a filter. It is a search-based filter. You can filter by sender, subject and other parameters. Specify your filter parameters and click Start search in the filter window. Then click Apply.
If you have finished, click Next.
9.In the Summary window click Evaluate if you want to display the number of lost items to be processed. Then click Finish.
10.When the process completes, click Close.
To restore public folder items by type:
1.In the Archive view click on the Public Folders tab.
2.Select a root public folder in the left pane..
3.Right-click the mailbox and select Restore wizard from the context menu. The Restore Mailbox wizard starts and the Select restore type window opens.
4.Choose Restore items filtered and click Next.
5.In the Settings window click Add button to add more root public folders (you will see more roots public folders if you are managing more than one exchange server from the AMAC) .
6.The Select mailbox window opens. Move selected root public folders to the Selected objects list. Click OK.
7.In the Settings window all selected mailboxes will be displayed in the Selected mailboxes list.
Mark the document as deleted after restore - restored messages will be marked for deletion in the archive.
8.Click Filter message class to choose the message classes to restore. In the Message filter window, select the message classes that you want to restore and click OK.
|
|
NOTE: The selected message classes must be set as supported message classes in View > Manager > Settings > Message classes. If they are not supported or excluded, they will not be archived. |
Click Filter to open the Message filter window. Select the options as described below:
·All supported message classes - all messages classes as defined.
·Selected message classes - select the message classes that you want to archive.
9.You can also filter messages by date when they were received or modified with the following options.
a.Select Filter by date.
b.Select Receive date or Modification date
c.Click Change filter. In the Filter by date window specify after, before or between from the Date dropdown. Then enter the date and click Apply.
10.Click Next. In the Summary window click Finish.
When the processing completes, you can check the restoration result. Next to every restored public folder you can see the number of all folder items, number of items processed and number of errors.
If no items satisfy the entered criteria, no summary is displayed.
11.Click Close.
Creating a shortcut for archived item in a public folder
In the Public Folders tab on the Archive view some items can be displayed with the following icon: 

To create a shortcut for an archived item:
1.From the Archive view go to the Public Folders tab.
2.Find the public folder in the left pane. You may use the Look for combo box for that purpose. Double-click it to expand its subfolders.
3.Locate the item with a delayed shortcut or backup shortcut icon in the right pane. Right-click the item and click Promote delayed shortcut or Promote backup shortcuts in the context menu.
4.When the processing is over, click OK in the Processing result window.
Public Folders Archive tab
This tab is generally used
·to restore lost items in public folders (they have no shortcut in MS Outlook, but they physically remain in the HSM store during their retention time)
·as a public folder archive browser
|
|
NOTE: On the Public Folder Archive tab the administrator can browse through folders and sub-folders. For each folder there is a list of all its items displayed in the right pane of the window. Different colors of the icon represent different status of the item. You can open the legend for icons when you right-click an item in the right pane and select Show legend from the context menu or you can click the Show legend icon on the toolbar ( |
Icons for public folder item




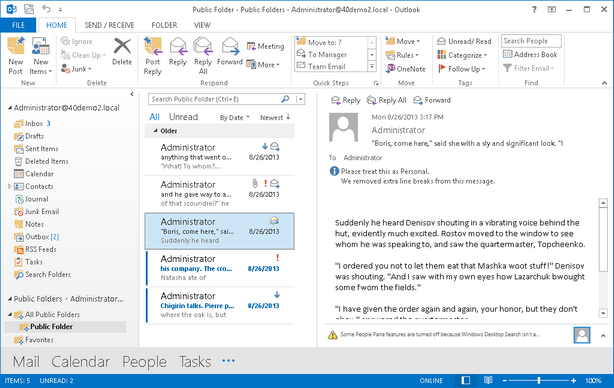

 ). The
). The