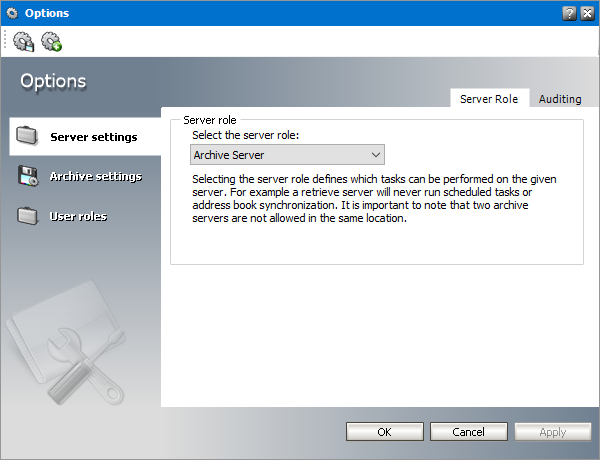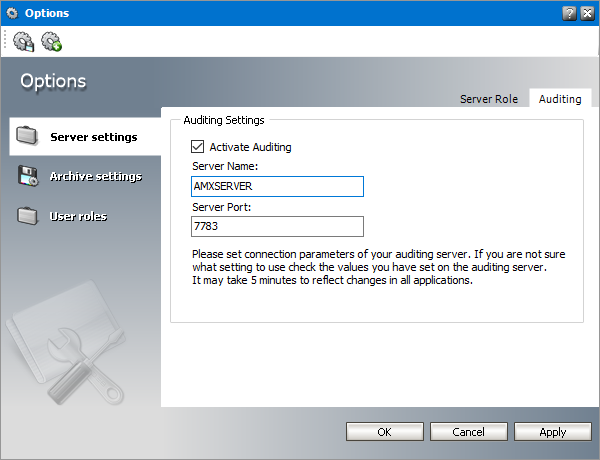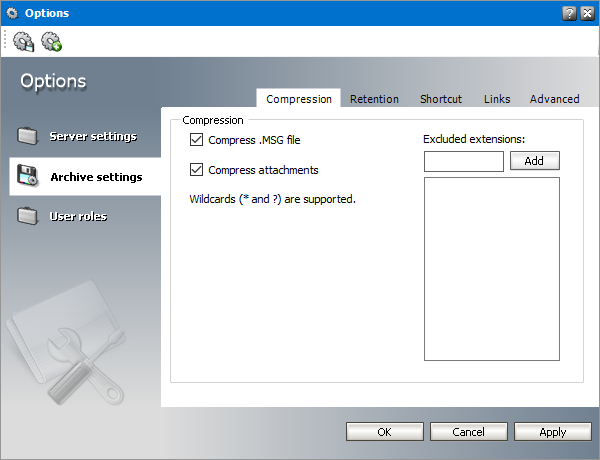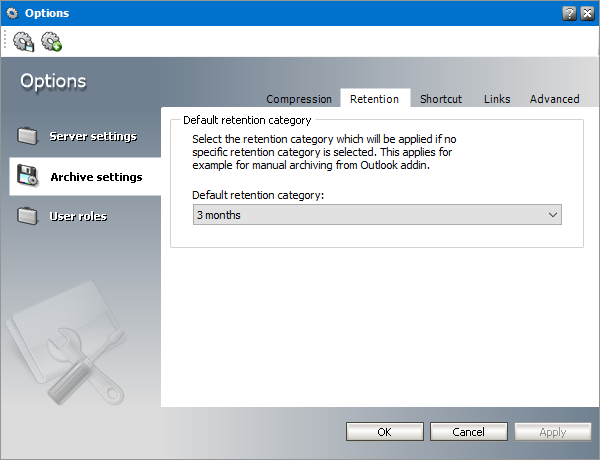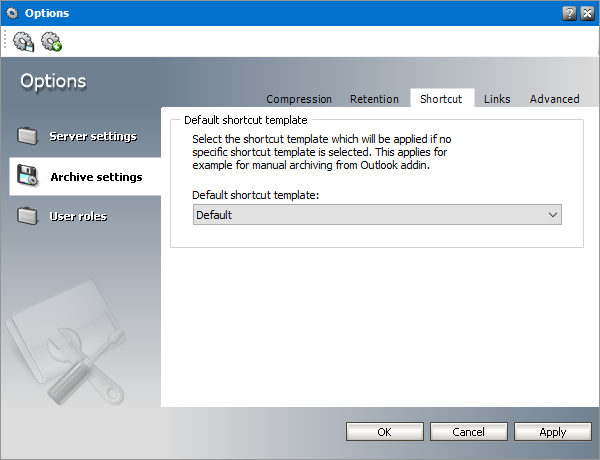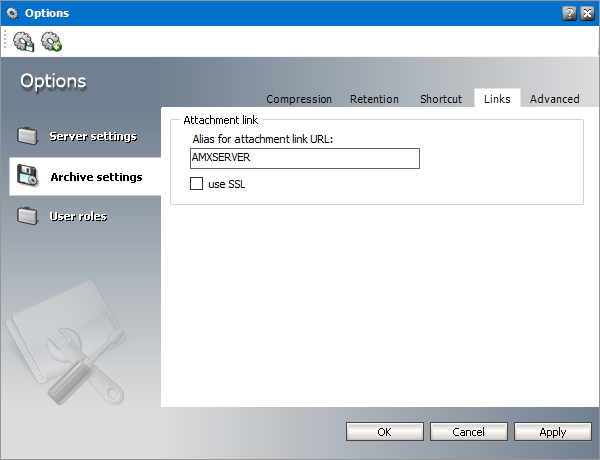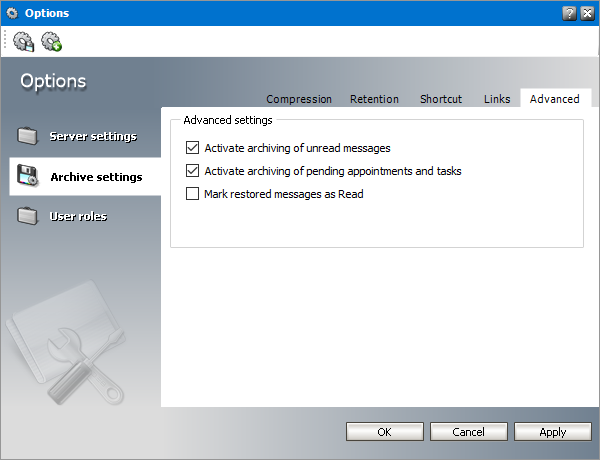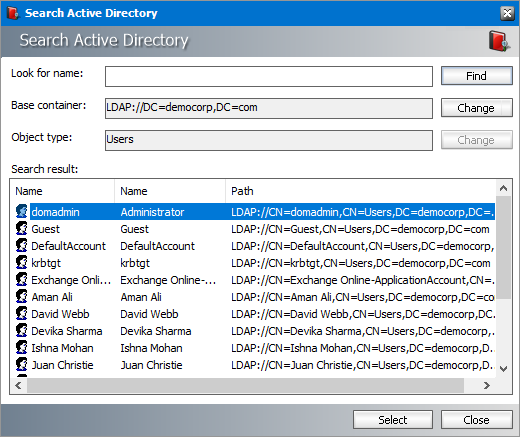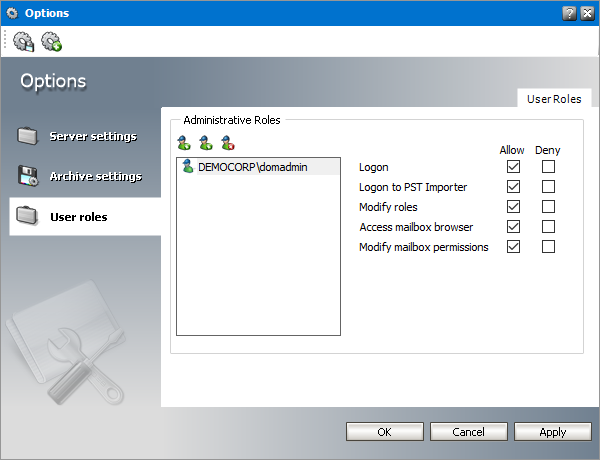Options
AMAC preferences set through Options and Settings apply if no specific archive settings are selected. There are many preferences which you can configure to your needs. They include, for instance, compressing of emails and their attachments, setting up the default retention category depending on e.g. legal requirements, activating direct archiving, managing roles for different users etc. Settings having been specified under Tools > Options and Tools > Settings are used as the default for manual as well as automated archiving.
Tools/Options
Run Archive Manager for Exchange (click Start/Programs/Quest/Archive Manager for Exchange). In the Archive Manager for Exchange click on the Tools menu, and then click on Options to open the Options window. Here, on different tabs you can set your AMAC preferences.
Server settings
Server Role tab
Archive Manager for Exchange offers high scalability and supports various LAN solutions. Besides the simplest solution with one Archive Manager server, more complex configurations are possible. For example, you can deploy the following servers at the same location. For co-located servers, Location ID = 1 for all servers.
·One archive server (server assigned Archive server role. Only one Archive server per location is allowed)
·One or more retrieve servers (servers assigned the Retrieve server role)
·One or more PST import servers
For large organizations with offices around the globe, Archive Manager for Exchange offers the possibility to configure several locations. Each location can be distinguished by a LocationID, and you can deploy several servers at the same location. For more information about locations, see the Locations tab topic.
The server role must be assigned to each server on the Server Role tab from the Server role downdrop box.
Recommendation
·When more than 1000 mailboxes are being archived, we recommend dedicating a separate computer as a Retrieve server besides the primary Archive server.
·Maximum 3000 mailboxes can be archived with one Archive server. For more mailboxes it is necessary to install another Archive server with a new location identifier.
Auditing tab
If the Auditing feature is installed, you must activate it from this tab.
To activate auditing:
1.On the Tools menu, click Options.
2.In the Options window, click Server settings and then click the Auditing tab.
3.Select Activate Auditing.
4.In the Server Name enter the name of the computer where the Auditing feature is installed and specify the Server Port (the default port is 7783).
5.Click Apply.
|
|
NOTE: For more information about Auditing see the Archive Manager for Exchange Auditing Guide. |
Archive settings
Compression tab
Specify your compression criteria. Compressing is then done "on the fly".
To specify compression criteria:
1.On the Tools menu, click Options.
2.In the Options window, click on the Archive settings tab.
3.Select Compress .MSG to compress .MSG files
4.Select Compress attachments to compress attachments.
5.To exclude some types of attachments from compression (such as .zip files etc.), you can enter the file extension in the Excluded extensions text box and click Add to enter the file type in the list box. The attachments wit the listed file types will not be compressed.
|
|
NOTE: When specifying Excluded extensions you can use the following wild card * which stands for any number of characters and ? stands for any single character |
6.Click Apply to save your settings.
Retention tab
For legal reasons some emails must remain retrievable for many years. Our email archiving solution uses the Hierarchical Storage Management system (HSM). HSM offers the possibility to organize documents in a logical way, e.g. some documents must be stored for a longer period than the others. In the HSM system define different retention categories for each type of document (for example, one retention category for short-term documents and other retention category for long-term documents).
From this tab, you can choose the retention category that must be used as the default for archiving items if no specific retention category is chosen. It usually applies for manual archiving using Archive Manager Outlook AddIn.
However, every group or user can have its own default retention category assigned. This can be configured from the Manager view > Settings > Retention assignment tab. See Retention assignment for more details.
|
|
NOTE: If you are running Archive Manager for Exchange for the first time, only one retention category is available for 3 months. It is the default retention category created by the setup. Otherwise you can choose from all retention categories that you create in the Retention tab of the Manager view. |
You can archive email items under different retention categories through jobs by assigning a retention category in each job. See Creating a job for more information. You can also choose the retention category for an individual item when it is archived manually.
Shortcut tab
This tab lets you configure the display of archived emails in the Outlook preview pane. The layout and the type of shortcut are defined through templates. The template specified on this tab will be used in cases when no other shortcut template settings apply.
|
|
NOTE: Shortcut templates can be created under Manager view > Settings > Shortcut templates. Then they can be assigned to different users or groups under Manager view > Settings > Shortcut template assignment. |
In the Default shortcut template dropdown box select a shortcut template from the available ones. Then click Apply.
Default shortcut template can be set also under Manager view > Settings > Shortcut template assignment. If the default shortcut template is changed there it is changed also on this tab and vice-versa.
Links tab
If you plan to use attachment links in shortcuts (either Create links for attachments or Generate an HTML shortcut from template option from the previous tab) you must configure the link generator server on this tab.
In the Alias for attachment link URL enter the alias of your Archive Manager Archive server - the link generator server name. The ALIAS of your Archive Manager server can be accessed both from inside and outside the LAN.
|
|
NOTE: We recommend creating an ALIAS (DNS alias) for the Archive Manager Archive server. It will serve as a virtual name and changing the physical name of the Archive server will not affect the attachment links. |
If the https channel will be used, check the use SSL checkbox.
After modifying these settings click Apply. Then click Yes to restart the relevant service.
Advanced tab
This tab offers additional archive settings:
Activate archiving of unread messages - clear the checkbox if you do not want to archive unread emails.
Activate archiving of pending appointments and tasks - clear the checkbox if you do not want to archive unfinished appointments and/or tasks.
Mark restored messages as Read - select the checkbox if you want to mark restored emails as Read.
User Roles
As default, only the super-user, which was specified during the Archive Manager for Exchange installation, has log on permissions to Archive Manager for Exchange. On this tab you can add other users which will be allowed to log on to the Archive Manager for Exchange server.
To add a new on-premise Exchange user:
1.Click the Add User icon or right-click inside the User Roles tab and select Add from the context menu. To add an Exchange Online user, click the Add Exchange Online user icon.
2.In the Search Active Directory pop-up dialog click Find. Locate the user in the list and click Select.
3.The user will be displayed on the User Roles tab.
To grant log on permissions to a user:
1.Select the user.
2.Select the checkbox under the Allow column to grant the following permissions, or select the checkbox under the Deny column to deny the following permissions:
a.Logon - user will be able to logon to the Archive Manager for Exchange and manage Archive Manager
b.Logon to PST Importer user will be able to launch PST Importer
c.Modify roles user will be able to manage user roles on this tab
d.Access mailbox browser user will have access to archiving/restoring, i.e. the user will be able to enter the Archive view
e.Modify mailbox permission user will be able to modify permissions in Mailbox Rights Manager.
|
|
NOTE: If neither Allow nor Deny is checked, the role is denied. |