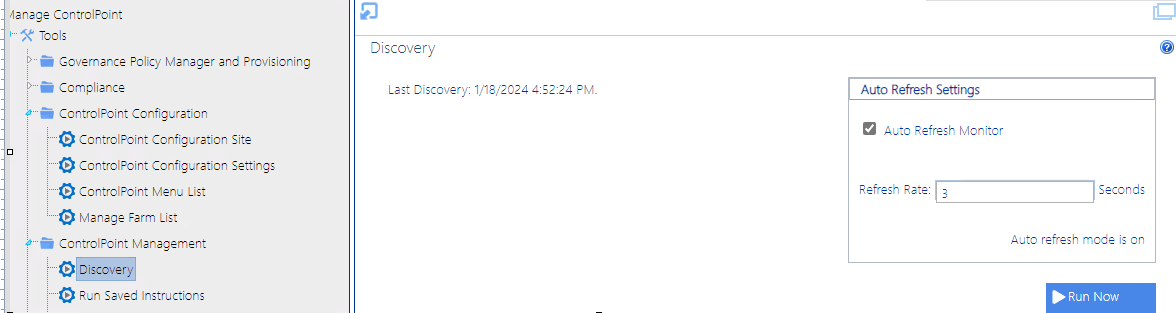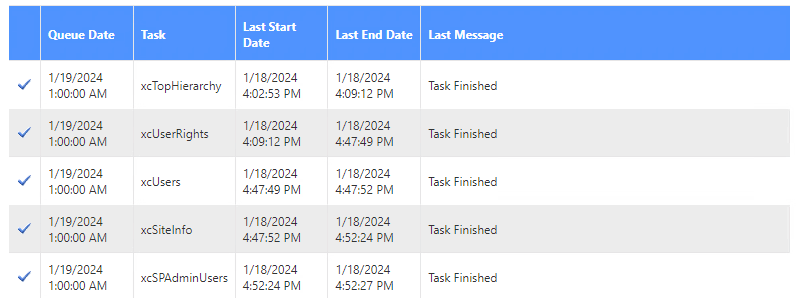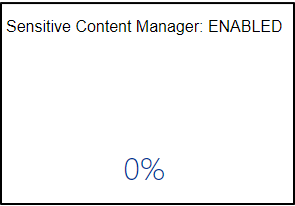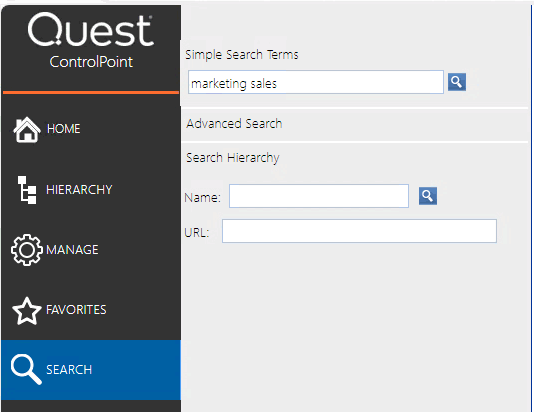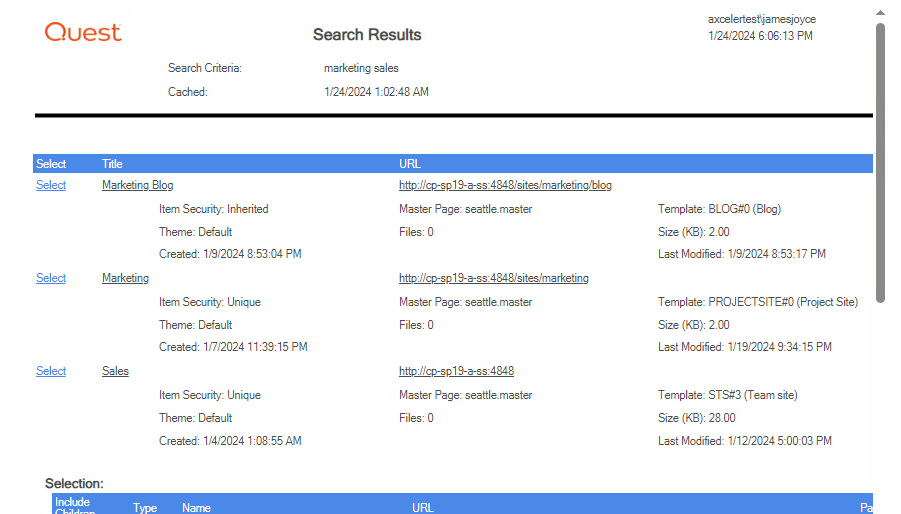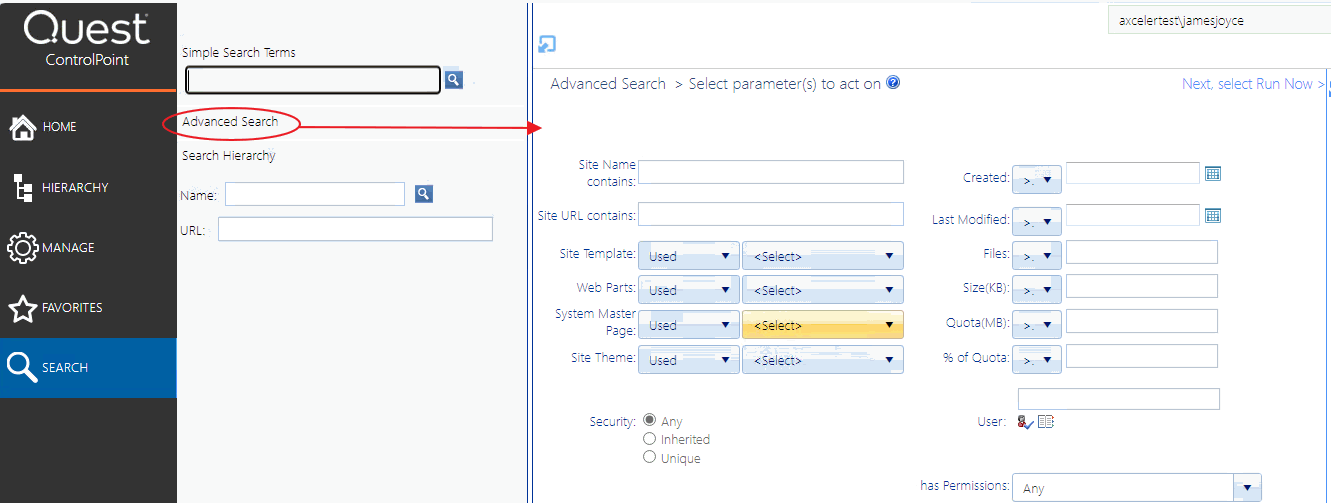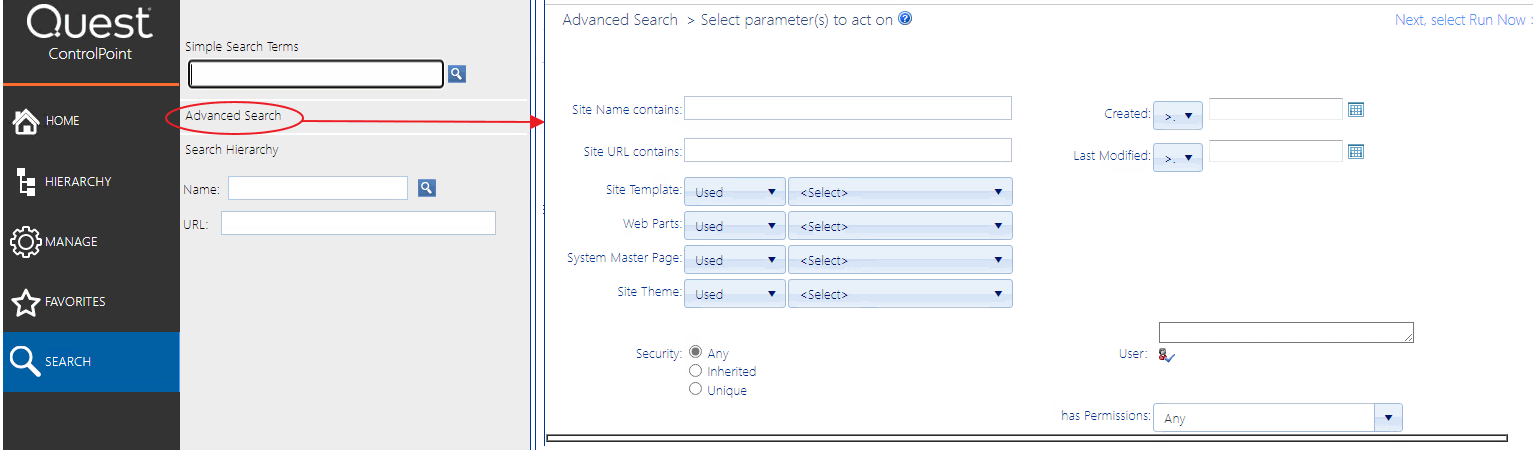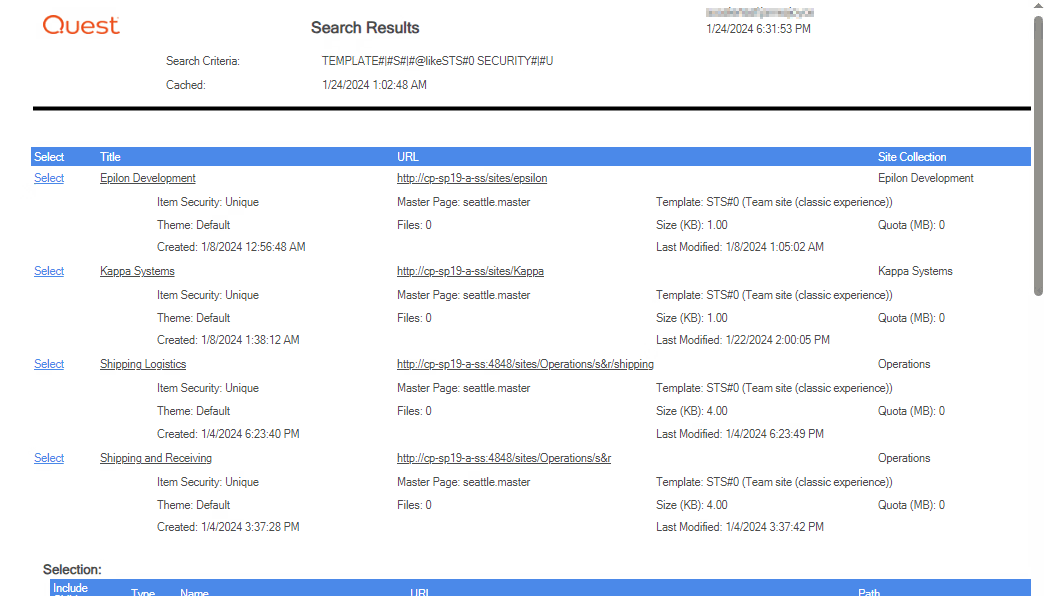Running Discovery Interactively from the ControlPoint Application
ControlPoint Application Administrators can run the Discovery Service interactively from the ControlPoint application interface between scheduled Discovery runs.
NOTE: For Discovery to be run interactively, the Discovery Service must be installed, configured, and running. Refer to the ControlPoint for Microsoft 365 Administration Guide for details.
To run a ControlPoint Discovery interactively:
1From the Manage ControlPoint panel choose ControlPoint Management > Discovery.
NOTE: If you are not a ControlPoint Application Administrator, this option will be hidden.
2Click [Run Now].
The results show each table in the ControlPoint Services (xcadmin) database that the Discovery Service collects data from. The Auto Refresh Setting can be enabled to refresh after a specified number of seconds..
NOTE: The Queue Date is the date and time of the next scheduled Discovery.
The GDPR Dashboard
If your organization is subject to General Data Protection Regulation (GDPR) compliance, the GDPR dashboard provides an overview of how your organization is using ControlPoint to manage regulation-sensitive areas of your SharePoint environment.
GDPR dashboard statistics are populated based on usage of the following functionality:
·SharePoint Audit Settings
To access the GDPR dashboard:
From SharePoint Hierarchy farm node, choose GDPR Dashboard.
The GDPR Dashboard displays the following information:
·the Number of Site Collections in your tenant as of the last ControlPoint Discovery run.
·If your organization uses Sensitive Content Manager:
§Number of Active PII Audit Reports represents the number of Sensitive Content Manager jobs scheduled to be scanned.
§Sensitive Objects Scanned in SharePoint shows the number of documents determined to contain sensitive content compared to all items scanned within a given month.
§the Sensitive Content Manager: ENABLED donut graph shows the following percentages:
oThe light blue section represents the percentage of site collections containing content for which at least one scan has been performed PLUS site collections that have at least one Active PII Audit Report.
NOTE: This percentage is also the number that displays inside the donut graph.
oThe medium blue section represents the percentage of site collections containing content for which at least one scan has been performed.
othe dark blue section represents site collections that have had no Sensitive Content Manager activity.
If you have never used Sensitive Content Manager, this section will always display 0%.
·If your organization uses ControlPoint Sentinel, Anomalous Events Detected represents the number of deviations in document views and downloads from individual users' "typical" daily usage patterns
·Sites with Auditing Enabled represents the percentage of site collections within your SharePoint tenant for which all audit settings are enabled.
NOTE: If any of the site collection audit settings are not enabled the site collection will not be counted in this percentage.
Searching for SharePoint Sites
The ControlPoint search functionality is designed to complement that used by SharePoint.
The SharePoint search focuses on content (documents, users, and so on) based on metadata and/or words within the content. The ControlPoint search focuses on finding SharePoint sites based on their properties.
ControlPoint lets you:
·locate SharePoint sites by entering simple search terms or using an Advanced Search, and
·find a SharePoint site within the context of the ControlPoint SharePoint Hierarchy using the Search Hierarchy function.
A search can also be used to locate objects in the Change Selection pane and the various object pickers used throughout ControlPoint.
TIP: For locating sites within a very large farm, consider using the ControlPoint search functionality as a time-saving alternative to browsing through the SharePoint Hierarchy.
Performing a Simple or Advanced Search
To locate sites within your SharePoint environment, you can perform either:
·a simple search (by entering a full or partial site name or url), or
·an advanced search (by selecting from a variety of criteria on which to base your search).
NOTE: Simple and advanced searches use cached data collected by the ControlPoint Discovery job. This means that it will take less time to process then a hierarchy search, which by default uses real-time data.
To perform a simple search:
1From the left navigation frame choose Search.
2Enter a full or partial site name in the Simple Search Terms box.
3Click the magnifying glass icon (
NOTE: Results will include sites that match any part of the text string that you entered.
To perform an advanced search:
1Use one of the following options:
§From the SharePoint Hierarchy or Search Hierarchy results, select the object(s) on which you want to perform your search. Right-click and choose Advanced Search.
§From the left navigation frame Search tab, choose Advanced Search.
NOTE: When you initiate your search from anywhere within the SharePoint Hierarchy, the scope of the search will be limited to sites within that level of the hierarchy. When you initiate the search from the Search tab, the search will include all matching sites within the farm.
2In the Parameters section, select/enter the criteria you want to use to narrow your search.
You can:
§enter a full or partial Site Name and/or Site URL
NOTE: If you enter a Site URL, only the URLs of sites within the SharePoint farm for which you have management permissions will be included in the search. Links from a page in the farm to other sites in the farm or content outside the farm will not be searched. In addition, unlike the simple search, if you enter more than one word in the name field, the full string as you typed it must occur within a site name for it to display in the results.
§select one or more site attributes:
§Site Template Used or Not Used
§Web Parts Used or Not Used
§System Master Page Used or Not Used, and/or
§Site Theme Used or Not Used.
NOTE: Because the search uses cached data, the drop-down lists for the above attributes are populated with items that are current as of the last time ControlPoint Discovery was run and contain values that have actually been used within the selected scope.
§specify one or more site parameters, by selecting the appropriate operator (>=, <=, or =) and entering a value for:
§Created date, and/or
§Last Modified date.
§select a Security level that is currently in use in the site's "has permissions" field.
§select whether you want to find sites which have permissions that are either Inherited or Unique.
§find sites for which a specific user has permissions; by selecting a user.
You can, optionally, further narrow your search by locating only those sites for which the user or group has permissions at a specific level.
All of the sites that meet the criteria you specified display in the Search Results.
If you want to initiate a new search or change search criteria, first click [Reset] to clear the contents of the Advanced Search window.