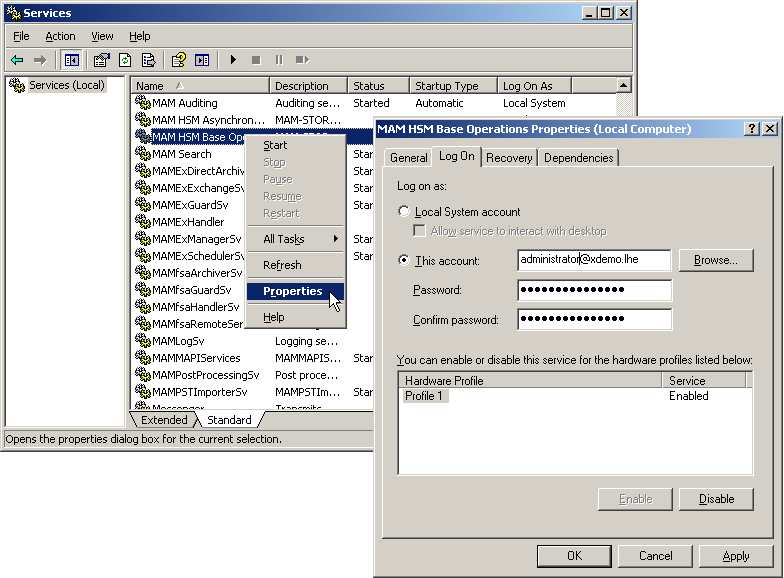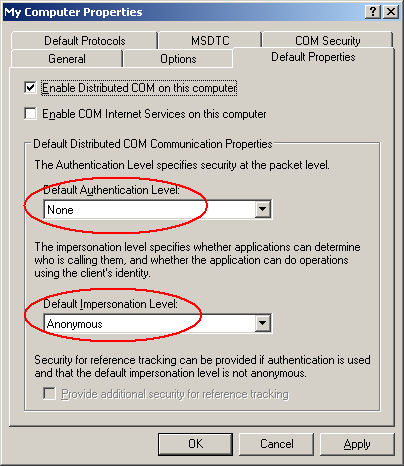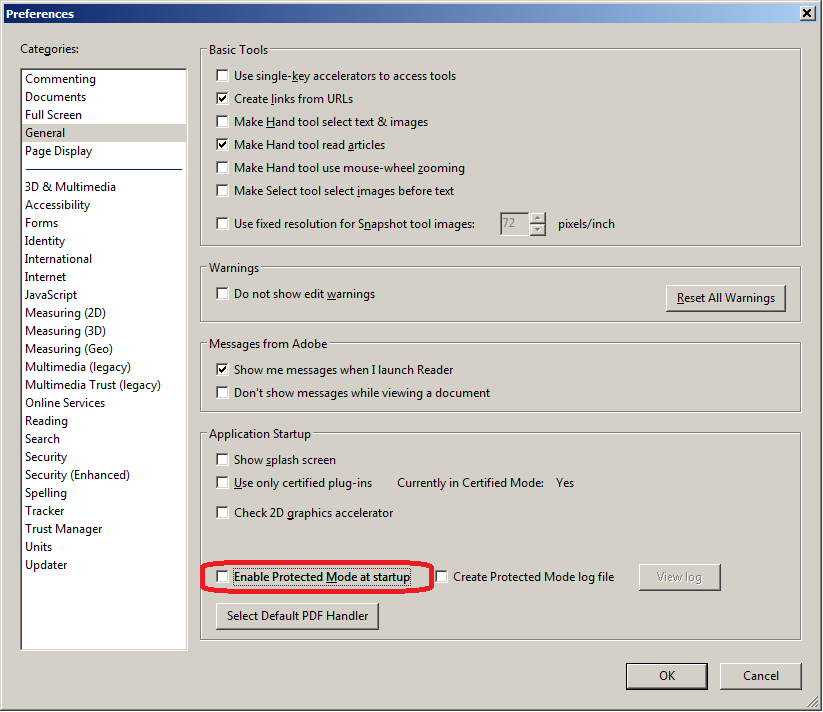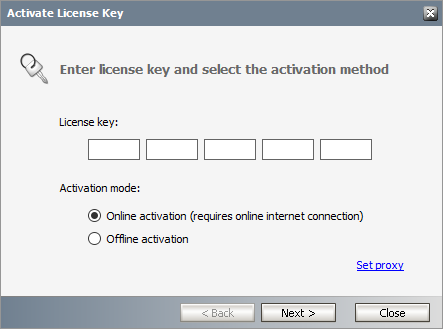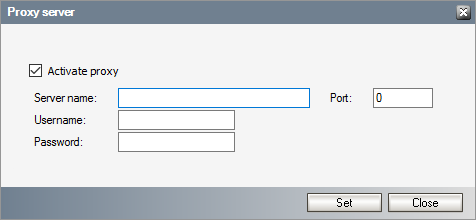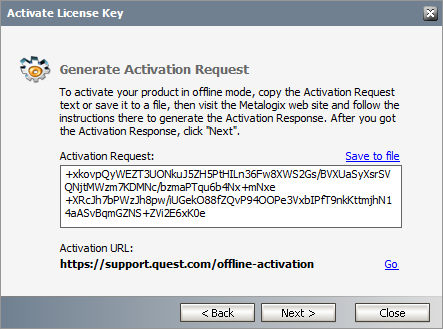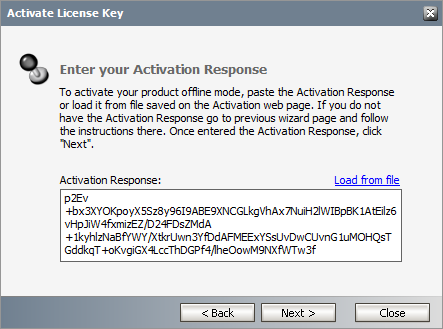Addendum
In this chapter:
·Troubleeshooting: Adobe reader X is not able to open archived PDFs
Remote HSM Server
In case of a remote HSM Server, i.e. if the HSM Server is installed on a separate machine, it is necessary that:
·The HSM Base service runs under the Archive Manager super-user account
·DCOM Rights are reduced
a)The Archive Manager super-user account is an account under which Archive Manager services (MAMfsaHandlerSv, MAMfsaRemoteSV, MAMfsaArchiverSv) run on the Archive Manager server.
On the HSM server, follow these steps:
1.Open Start / Administrative tools / Services and locate the MAM HSM Base Operations service.
2.Right-click it and open its Properties. On the Log On tab check This account option and enter the super-user account with its password. (Super-user account is an account which Archive Manager services (MAMfsaHandlerSv, MAMfsaRemoteSV, MAMfsaArchiverSv) run under.)
Finally click OK.
b)DCOM Rights has to be reduced in two locations to
·AuthenticationLevel=None
·ImpersonationLevel=Anonymous
and after that the IIS have to be reset.
On the HSM Server follow these steps:
1.Open machine.config from:
C:\WINDOWS\Microsoft.NET\Framework\v2.0.50727\CONFIG\machine.config
In case the 64-bit .NET FrameWork open:
C:\WINDOWS\Microsoft.NET\Framework64\v2.0.50727\CONFIG\machine.config
2.Locate the entry for processModel and add:
comAuthenticationLevel="None" comImpersonationLevel="Anonymous"
The entry then looks as follows:
<processModel autoConfig="true" comAuthenticationLevel="None" comImpersonationLevel="Anonymous" />
3.Close the config.
4.Now run Component Services (click Start /Settings /Control Panel /Administrative Tools /Component Services).
5.In the Component Services window expand the Component Services tree down to Component Services \Computers \My Computer and then right-click My Computer to open its Properties window.
6.Switch over to the Default permissions tab. Check Enable Distributed COM on this computer. Then in the Default Authentication Level dropdown box select None and in the Default Impersonation Level select Anonymous.
Click Apply, then OK.
7.Finally reset IIS.
Troubleshooting: Adobe reader X is not able to open archived PDFs
Problem description:
PDF files changed to shortcuts by Archive Manager are not retrievable by Adobe Reader X. The files could be opened without any obstacle if an older version of Adobe or any other PDF viewer is used.
Solution:
Protected Mode - new security feature of Adobe Reader X - has to be turned off. Protected Mode protects users' applications and data by limiting what malicious files can do and access. It seems it is taking files having the Reparse Point attribute set as a malicious file. Protected Mode is activated by default.
If you are having the problem described above, deactivate protected mode manually in Adobe Reader by choosing Edit > Preferences > General tab and unchecking Enable Protected Mode on startup.
License Activation
1.In the Activate License window, enter the license key.
2.If you want to activate the license online, select Online Activation , and then click Next.
|
|
NOTE: If your computer is behind a firewall, click the Set Proxy link. The Proxy Setup dialog appears. a.Select Activate Proxy and specify the proxy information as described below: b.Server Name - enter the name of your proxy server. c.Port - enter the port number of the proxy server. d.Username and Password - Specify the credentials of the user who is authorized to access the proxy server. e.Click Set to save the information, or click Close to return to the License Key Information dialog. |
3.If the license key is validated successfully, the confirmation message appears along with the license details. Click Finish to close the dialog.
Offline activation is available for customers who want to review the information sent to Metalogix. You will require an internet connection for this option as well.
1.In the Activate License window, enter the license key.
2.select Offline Activation. The License Key Information window displays additional steps that are required.
3.Step 1: Collect the activation data to the clipboard or to a file
a.Select from the two options described below:
Option 1: Copy Activation Data to Clipboard. The activation data is saved to memory. Use this option if you plan to follow through with the subsequent steps immediately.
Option 2: Click Save to File. The Windows File dialog appears. Specify a file name for the activation data file and click Save to save the file to a location of your choice. Use this option if you plan to activate the license at a later date.
4.Step 2: Submit collected data
a.Click Go. The Metalogix License Activation web page appears.
b.Follow the instructions to get the Activation Key file (with the file extension DAT) is made available for download. Save this file to a location of your choice.
5.Step 3: Paste Activation Response
a.Click Load from File. The Windows file dialog appears.
b.Locate the activation key file and click Open. The text appears in the Activation Key File field.
6.Step 4: Activate offline
a.Click Next to complete the activation process.
7.If the license key is validated successfully, the confirmation message appears along with the license details. Click Finish to close the dialog.