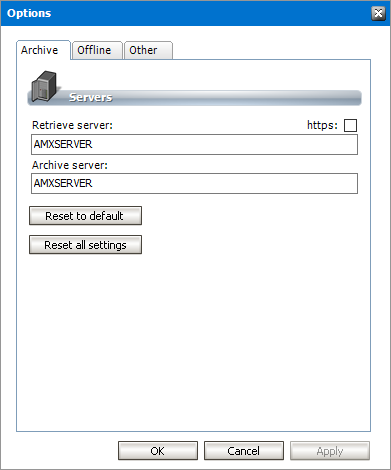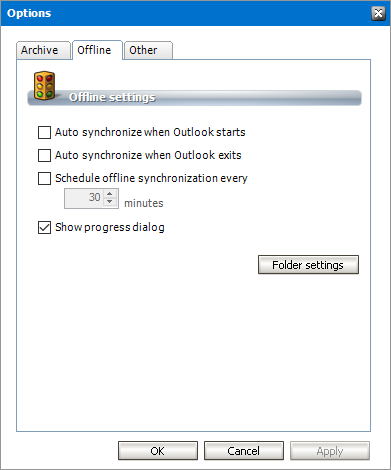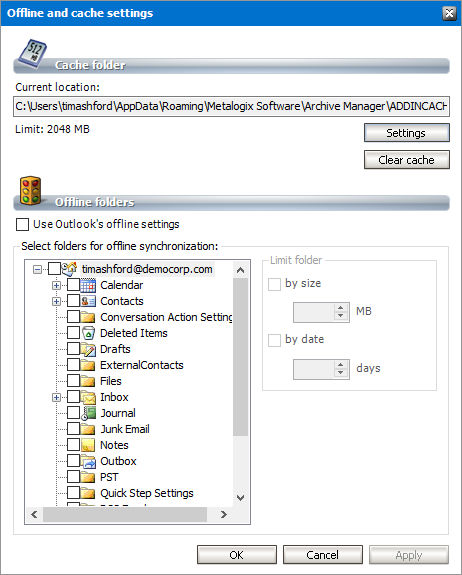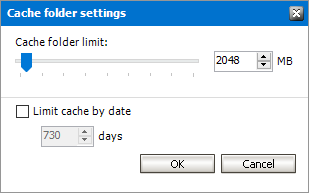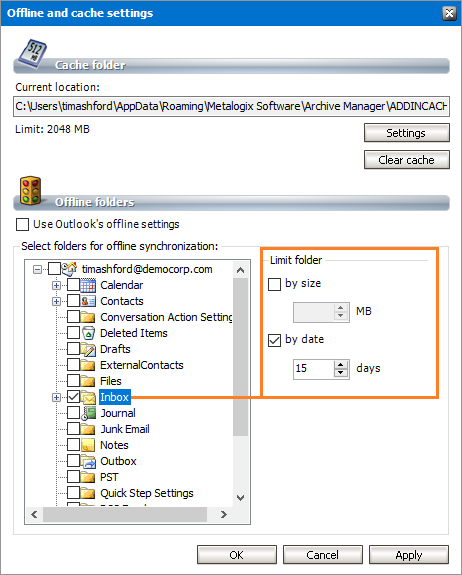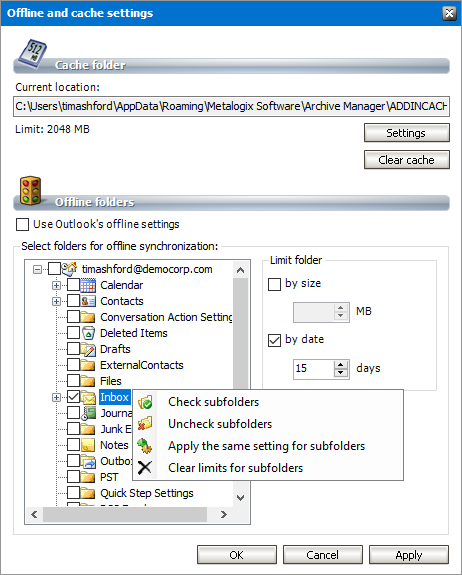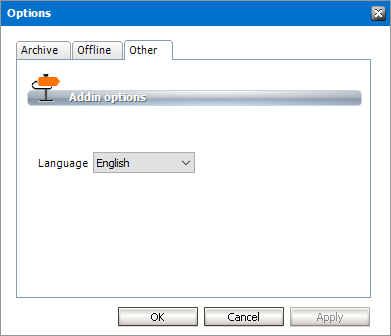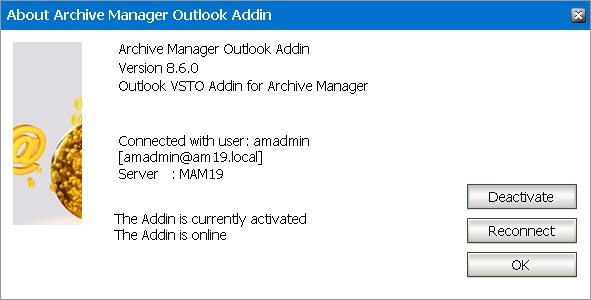Options
In this chapter:
1.Click the Archive Manager addin.
2.Click Options to open the Options window.
3.Click the Archive tab.
The properties are as described below:
a.Retrieve server - the Archive Manager server that is designated as the Retrieve server in a distributed deployment. In a standalone deployment, the Archive and the Retrieve servers are the same.
b.Archive server - the Archive Manager server that is designated as the Archive server in a distributed deployment. In a standalone deployment, the Archive and the Retrieve servers are the same.
c.https - select this check box if the communication protocol with the Archive and Retrieve servers uses the secure https protocol.
d.Reset to default - Archive and Retrieve server values are reset to default values specified during the addin installation.
e.Reset all settings - all settings across all tabs will be reset to default values.
1.Click the Archive Manager addin.
2.Click Options to open the Options window.
3.Click the Offline tab to configure automatic offline synchronization.
The properties are as described below:
a. Auto synchronize when Outlook starts - select this check box to synchronize the Outlook client with the Exchange sever when Outlook starts.
b.Auto synchronize when Outlook exits - select this check box to synchronize the Outlook client with the Exchange sever when Outlook exits.
c.Schedule offline synchronization every - select this check box to schedule offline synchronization and specify the frequency in minutes. This is a useful option if network interruptions are expected.
d.Show progress dialog - select this check box to display the progress dialog whenever the scheduled offline synchronization runs.
4.Click Folder settings to open the Offline and cache settings window where you can manage the addin cache and specify cache settings for each mailbox folder of the Outlook user.
The properties and actions are as described below:
Cache folder
a.Current location - indicates the location of the cache folder.
b.Click Settings to open the Cache folder settings window. Here you can set the global size limit OR the global date limit for the cache folder. (Do not forget to check the Limit cache by date check box if you want to apply the date limit.)
Set the cache limits as described below:
|
|
NOTE: When reducing the cache size or date limit, the add-in will ask if you want to delete the oldest items if the actual status of the cache exceeds the defined values. |
i.Cache folder limit - drag the slider to set a size limit for the cache folder or set the limit directly in the size counter. Size limits are defined in MB.
ii.Limit cache by date - select this check box to set the number of days the cache contents will be retained. If this check box is checked the Cache folder limit is ignored. For example, emails older than 730 days will not be cached during offline folder synchronization. The user working offline will be able to see the shortcuts of all archived emails but will be able to work with only those emails that were received in last 730 days.
iii.Click OK to save the cache limit settings.
c.Click Clear cache to clear the cache folder.
Offline folders
a.Use Outlook's offline settings - select this check box to allow the add-in to synchronize folders that are defined in the Outlook settings. Clear this check box to customize cache limits for selected folders.
b.Custom limits for selected folders. The custom cache size and date limits defined for individual folders are applicable only within the range of the global limits specified in the Cache folder settings section as described above.
To set the cache size and limits:
i.Select a folder.
ii.In the Limit folder area for the selected folder, select the check box for the cache size or date or both, and set the limits.
iii.To manage subfolders right-click a folder to select the options in the context-menu. For example, if you set the date limit to 15 days for the Inbox folder and select the Apply the same settings for subfolders option from the context menu then the same date limit is set for every Inbox subfolder.
5.Click OK to save the settings and close the Offline and cache settings window.
1.Click the Archive Manager addin.
2.Click Options to open the Options window.
3.Click the Other tab.
4.Choose the preferred language for the addin.
Info
The Info feature presents information about the Archive Manager addin and allows you to manage the addin connectivity.
Steps to work with the Info feature
1.Click the Archive Manager addin.
2.Click Info from the ribbon.
3.The About Archive Manager window opens. This window displays the current version as well as the current status of the addin.
4.Click Deactivate to disconnect the addin from the Archive Manager server.
5.Click Reconnect to synchronize the addin with any changes changes made by the administrator in the AMAC.
6.Click OK to close the About Archive Manager window.