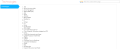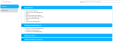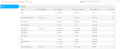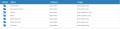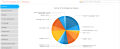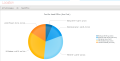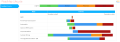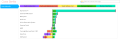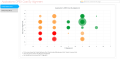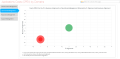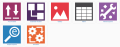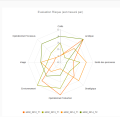Create a Site
|
|
Before you can create a Site, you must ensure you have completed the configuration of your Evolve Server. See Configure your Server for details. |
These instructions explain how to set up a basic, empty Site, and then how to configure the deployment settings so that it can be published.
Once the Site is created, you should follow the instructions in the rest of the help to learn how to create Index Pages, Object Pages and a Menu.
An Evolve Site is explicitly linked to one CW Model. You can create one Site in each Model in your repository.
|
|
Creating a Site makes changes to your Model's meta model, resulting in new Object Types and Associations being added to the Model. If you are using Evolve for the first time and want to experiment with creating a Site, we recommend that you create a copy of an existing Model and use that as the basis of your Site. |
Step 1 - Create a Site in your Model
To create a Site in your Model:
1.Run Evolve Designer
2.Select the Model you want to create a Site in
The page updates to show Sites in your Model.
If your Model is not listed, you must enable it to support having an Evolve Site. To enable your Model:
- Click the plus (+) icon in the top-right of the dialog.
A pop-up menu listing all the models in your repository is displayed.
- From the pop-up, select the Model you want to use for your Site
Your Model's meta model is updated with the new Object Types and Association Types required for Evolve. This process may take a few moments.
Once the Model is updated, an icon representing the Model is displayed in the Evolve Designer window.
3.On the Sites page, click the (+) icon in the top-right of the dialog.
The New Site dialog is displayed.
4.Enter a Name for your Site in the Site Name field
5.Click Create.
Step 2 - Configure the Site settings
To configure the Site settings:
1.In Evolve Designer click the top Site node.
2.Review the following settings:
|
Setting |
Description |
|
Site Language |
Choose the language of the Site if you want to override the global Evolve setting. |
|
Number Separator |
Select 'None' (default), 'Comma' or 'Space' to specify which number separator is used when displaying numbers on your Evolve Site. For example: None - 1000 or 1000000 Comma - 1,000 or 1,000,000 Space - 1 000 or 1 000 000 |
|
Less Theme |
Choose the theme of the Site if you want to override the global Evolve setting. |
|
Export Diagram Images |
Static Sites only. Use this option if you are publishing your Site in Static mode and you are showing Diagrams created in CW Modeler using the CW Modeler Diagram behavior. You can leave this option unselected if you are not displaying diagrams or are only using the Vector (HTML5) behavior to prevent images of diagrams being generated when you publish your Site - a process which can take some time. |
See the Evolve Configuration Reference for details on the full list of settings.
3.Select the Deployments > [server name] > Model node (showing the Scriptname of the Model your Site is in).
The settings are shown in the right-hand pane
4.Complete the following fields:
|
Setting |
Description |
|
Site URL Name |
Specify the name of this Model Site as it appears in the URL, such as http://<server-name>/<evolve-IIS-site-name>/[sites|statics]/<site-url-name>/ Ensure that the name is all lower-case and has no spaces or special characters. To change the Site URL Name for an existing Site, see: Change the URL Name of your Site. |
|
Site Display Name |
Enter the name of your site. This is only displayed on the top-level Evolve Sites page. |
|
AD Mapping |
Dynamic Deployments Only This control now replaces the single mapping per license type, allowing a much greater level of control of groups. The control is used for both Active Directory and SAML2 configurations. AD Group - is used to specify the name of the Active Directory group you want to use for this configuration. It is also used for the name of the "Outgoing Claim Type" in a SAML2 configuration. If a user is a member of this AD Group or Claim, then they will assume the permissions indicated on this row of the table. If a user is a member of multiple Groups or Claims, then they will receive the aggregate of the permissions, with the exception of CW User Type, which will be promoted to the highest license type they are allowed. Dynamic Deployments Only - this can be one of "Social", "Contributor", "Diagrammer". |
|
AD Default Social Role Name |
Dynamic Deployments Only Only used if the Evolve Authentication Method is set to Active Directory. Specify the default Role you want newly created Evolve Social users to be given. |
|
AD Default Contributor Role Name |
Dynamic Deployments Only Only used if the Evolve Authentication Method is set to Active Directory. Specify the default Role you want newly created Evolve Contributor users to be given. |
|
Display Model in Evolve |
Applies to Dynamic Sites only. Use this option to specify if this Model Site is available or disabled in Evolve. |
See the Evolve Configuration Reference for details on the full list of settings.
5.Save the Site.
The settings are complete.
Step 3 - Publish your Site
Now the Site and IIS are configured, you must publish your site so that all the required files are generated and placed in the correct location on the web server.
To publish your Site:
In Evolve Designer, click Dynamic Site or Static Site in the Publish area on the Home menu.
All the Site's files are generated in the correct location for the web server to host them.
The status area at the bottom of Evolve Designer updates as the various processes involved in publishing are performed. Once the operation is complete, it reports 'Site generated in ....'.
|
|
These instructions are for publishing your Site for the first time - there are different publishing options for when you are editing a Site that has already been published. See Publishing your Site for full details. |
Accessing a Dynamic Site
You can access a Dynamic Site at the following URL:
http://<server-name>/<evolve-IIS-site-name>/sites/<site-id>/
Accessing a Static Site
You can access a Static Site at the following URL:
http://<server-name>/<evolve-IIS-site-name>/statics/<site-id>/
Layouts and Behaviors Explained
Layouts and Behaviors Explained
Evolve offers many different possibilities for how you want the information in your Index Pages and Object Pages to be displayed.
These display options are controlled by Layouts and Behaviors.
Layouts control the physical structure of the web page, whereas Behaviors control how the data is displayed inside the Layout. Some Behaviors can only work with certain Layouts. Additionally, some Layouts and Behaviors can only be used on Index Pages, while others can only be used on Object Pages. However, some can be used on both.
Use the table below to see all the page display options available in Evolve, then follow the links to find out how to create them in your own Site.
|
|
There are a number of different options for how you want to display the properties of objects on Object Pages. For full details on these display options see: |
Page Display Options
|
Type |
Example |
Description |
Editable? |
Used in |
|
The Simple List is the default Layout for all new Index Pages and displays objects in a simple bulleted list. On Object Pages this layout is used to show related objects, such as Associations or Diagrams the object appears on. |
No |
Index Pages Object Pages | ||
|
An Accordion is an Object List where each object reference is clickable and can be expanded to show further information about the object - either properties of the object, or associations. When you use an Accordion, you can nest other Layouts and Behaviors inside it, such as another list of Associated Objects. |
No |
Index Pages | ||
|
A Table (Complex) behavior displays objects and properties in table format. You can choose which properties to display as columns, and you can include associations. Users can sort the list by clicking column headings, and they can optionally edit objects directly in the Table itself. |
Yes |
Index Pages Object Pages | ||
|
The Table (Simple) layout creates a basic table for displaying lists of data, with the ability to open the Object Page for a listed item. |
No |
Index Pages Object Pages | ||
|
|
A Simple Matrix creates a table which displays Associated Objects for the object in question, and shows which other similar objects these Associated Objects are associated to. For example, you could show which Risk objects your Process is associated with, and which other Processes are associated with those Risks. |
No |
Object Pages | |
|
This list-type display organizes your objects into groups based on the value of Lookup properties (drop-downs such as Category). Vertical tabs on the left side of the page are used to represent the values, while the objects themselves in each tab are displayed in simple lists. Option You can optionally include an Overview Chart which creates an 'Overview' tab displaying a Pie Chart showing the proportion of each value. |
No |
Index Pages | ||
|
|
The Pie Chart based on Lookup Values display creates a chart for a specified Object Type showing the percentage of objects with values from one Lookup (drop-down) property. The chart is identical to the optional Overview Chart offered by the Tabs based on Lookup Values display. |
No |
Index Pages | |
|
A Recursive Pie Chart allows you to show a top-level chart which sums the values of properties of associated objects (or Intersection Objects), and then allows users to click those items to view a second chart showing all the objects associated to the selected object. |
No |
Index Pages Object Pages | ||
|
|
A Roadmap is a type of Gantt Chart that enables you to show a number of objects and their start and end dates. |
No |
Index Pages Object Pages | |
|
A Lifecycle Roadmap is a type of Gantt Chart that enables you to show a number of objects, displaying their overall time frame, as well as highlighting in different colors any number of phases of their lifecycle. |
No |
Index Pages | ||
|
A Cost/Benefit Chart enables you to compare properties you class as Costs in your organization against properties you class as Benefits. The result is a chart that allows you to evaluate your expenditure in terms of business importance. |
No |
Index Pages | ||
|
|
The Simple Bar Chart behavior displays a simple bar chart on your Index Page, listing a maximum of 20 objects on the y axis and referencing a simple number property on the x axis. |
No |
Index Pages | |
|
|
On your Index Page, the Multi-Axis Bar Chart behavior displays a simple bar chart which compares the values of two properties of the objects referenced. |
No |
Index Pages | |
|
Simple Bubble Charts allow you to compare objects of the same type, by analyzing three levels of data and using the values to affect the size and position of the representations on the chart. |
No |
Index Pages | ||
|
Cluster Bubble Charts are similar to Simple Bubble Charts, except they allow you to visualize the properties of an Associated Object (directly or indirectly), or an Intersection Object. |
No |
Index Pages | ||
|
|
The Visual Identity layout is used to show a list of objects with visual indicators to represent some of their properties. The layout displays each object as a rectangle, and then at the bottom of each shape you can show icons to represent the values of one or more properties of your object. The Visual Identity layout requires a Custom Site deployment. |
No |
Index Pages Object Pages | |
|
The External Picture layout can be used to display an image, stored on the Evolve server, which is referenced as a property of an object. The External Picture layout requires a Custom Site deployment. |
No |
Index Pages Object Pages | ||
|
|
The Image Layout is used to display an image for an object that is referenced using a Single-Line Text or URL Property. It is used on its own, not together with other properties, so suits larger images more. |
No |
Index Pages Object Pages | |
|
|
Vector Maps enable you to highlight countries or places on a map so that the user can click through to see more detailed information about that area. |
No |
Index Pages Object Pages | |
|
The Radar Layout is used to display and compare three or more properties of an Object, or many Objects, in one chart. It is used on its own, not together with other properties, so suits larger images more. |
No |
Index Pages Object Pages | ||
|
|
Layout reserved for internal Evolve use. |
No |
Index Pages Object Pages |
Working with Index Pages
Working with Index Pages
Index Pages Explained
Index Pages are the top-level pages in your Site. They are generally the starting point for users browsing your Site. For navigation purposes, in order to view an Index Page it must be linked to a Menu.
Index Pages essentially display lists or representations of objects which can be expanded on by supporting Object Pages which show more information about the object in question.
So users typically find objects they are interested in on Index Pages and follow links to Object Pages providing more detail.
Index Pages are generally tied to a specific Object Type, but you can have multiple Index Pages per Object Type.
There are three types of Index Page:
1.Object listing pages, such as lists, grids, and accordions
2.Graphical pages, such as bar charts, maps, pie charts and roadmaps
3.Diagram pages, showing CW Modeler diagrams or visualization diagrams.
What do you want to do?
Create an Object List Index Page
Use Tabs to organize content on an Index Page