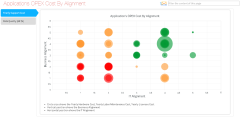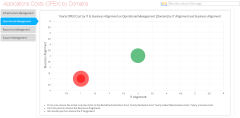Working with Bar Charts (Simple)
Working with Bar Charts (Simple)
|
|
The Simple Bar Chart behavior requires that you have a specific Whole Number or Decimal Number property on your object which is used to store the value you want displayed on the chart. |
The Simple Bar Chart behavior displays a simple bar chart on your Index Page, listing objects on the y axis and referencing number properties on the x axis.
You can specify the maximum number of objects to display.
To create a Simple Bar Chart display on your Index Page:
1.Ensure the Layout node for your element is set to Layout (Empty)
2.Right-click the Layout node and choose Add Behaviors >Bar Charts > Bar Chart (Simple)
A Bar Chart (Simple) node is added below the Layout node.
3.Select the Bar Chart (Simple) node and set the properties:
- Use the Node Name field to set the title of the chart as it is displayed in the web page.
- Use the Unit field to enter the name of the unit that is displayed on the x axis.
- Use the Limit Number field to enter the maximum number of objects to display in the chart.
|
|
The name displayed on the legend at the top of the bar chart is taken from the Name of the Property Type you are using on the x axis. |
4.Right-click the Object Type node and choose New Property Group > Empty Group
An Empty Property Group is added below the Object Type node
5.Select the Property Group and in the Selected Properties area, select the property you want to base the bar chart on
6.Save your Site.
The Site is saved and the bar chart is created.
Working with Multi-Axis Bar Charts
Working with Multi-Axis Bar Charts
|
|
The Multi-Axis Bar Chart behavior requires that you have a two specific Whole Number or Decimal Number properties on your object which are used to store the values you want displayed on the chart. |
The Multi-Axis Bar Chart behavior displays a simple bar chart on your Index Page, which compares the values of two properties of the objects referenced.
The chart has two scales, one for each property shown.
To create a Multi-Axis Bar Chart on your Index Page:
|
|
Make sure you use the Filter Properties controls on the Object Type node to ensure you filter the list of displayed objects so that not too many are returned. Always use lower case to enter Scriptnames. |
1.On the Object Type node, in the Selected Properties area, select the two properties you want to be referenced on the chart
2.Ensure the Layout node for your element is set to List (Empty)
3.Right-click the Layout node and choose Add Behaviors > Bar Charts > Bar Chart (Multi-Axis)
A Bar Chart (Multi-Axis) node is added below the Layout node
4.Select the Bar Chart (Multi-Axis) node and set the properties:
- Use the Node Name field to set the title of the chart as it is displayed in the web page.
- Use the Value Axis-1 field to enter the Scriptname of the first property you want to be displayed.
- Use the Value Axis-2 field to enter the Scriptname of the second property you want to be displayed.
- Use the Axis-1 Unit field to enter the name of the unit that is displayed for the first property.
- Use the Axis-2 Unit field to enter the name of the unit that is displayed for the second property.
|
|
The name displayed on the legend at the top of the bar chart is taken from the Name of the Property Types you are referencing. |
- Use the Direction drop-down to choose whether you want the chart to be displayed horizontally or vertically
- Use the Legends Min/Max/Step field to specify the scale of each axis, setting the low end of the scale, the top end of the scale and the interval value - using for format low:high:int,low:high:int
For example 0:100:10,0:500:100 means that Axis 1 starts at zero and ends at 100 with steps of 10 units, while Axis 2 starts at zero, ends at 500 and has steps of 100.
- Use the Hide Empty Data check box to specify that the chart should not display any objects where the two properties referenced have no value
5.Save your Site.
The Site is saved and the chart is created.
Working with Simple Bubble Charts
Working with Simple Bubble Charts
A Simple Bubble Charts allow you to compare objects of the same type, by analyzing three levels of data and using the values to affect the size and position of the representations on the chart.
One value is used to position the bubble on the X-axis, another value is used to position the bubble on the Y-axis, while the size of the bubble is based on the third property.
With its accompanying Data Quality Chart, it also enables you to see where your data is incomplete, by highlighting objects that do not have values set for the properties you are referencing.
If you want to use a Bubble Chart that visualizes data from associated or indirectly associated objects, see Working with Cluster Bubble Charts.
|
|
The Simple Bubble Chart requires three properties to compare - and these must all be either Whole Number or Decimal Number properties - or they can be Drop-Down properties where the Abbreviation contains a number. |
Why and how should you use one?
You should use a Simple Bubble Chart when you want to visualize a comparison between objects based on three properties.
A typical example would be to have some Application objects with three useful properties:
1.Cost - a Whole Number property to represent the monetary cost of the application
2.Business Alignment - a Drop-Down property ranging from '0 - Unknown' to '5 - Very High', which represents how important the application is to the business
3.IT Alignment - a Drop-Down property with the same range as Business Alignment, which represents how well aligned the application is to your current IT infrastructure, support and competencies
In this example the IT Alignment is used as the X-axis, the Business Alignment is the Y-axis, and the size of each bubble is based on the Cost.
Where and when can you use one?
Use the table below to see where you can use a Simple Bubble Chart:
|
Page Type |
Parent node |
Tabs |
Number on page |
Editable |
|
Index Page |
Object Type node |
The chart must be in a Tab, but there can only be one Tab |
The Bubble Chart must be the only item on the page |
No |
What would you like to do?
Add a Simple Bubble Chart to your page
|
|
These instructions assume you have an Index Page node, containing a Tab Controller with one Tab that includes an Object Type node. The result will be an Index Page including two Tabs, one which you created and named yourself and that holds the Bubble Chart, and the second which is automatically created and is used for the Data Quality Chart. |
1.Select the Object Type node and ensure all the properties you want to reference are selected in the Selected Properties area
2.If you want to filter the list of objects displayed, use the Filter Properties area to apply any filtering
3.Switch the Layout node beneath the Object Type node to Empty
To do this: Right-click the Layout node and choose Switch Layout > CW > Empty
4.Add the Bubble Chart (Simple) behavior to the Layout node
To do this: Right-click the Layout node and choose Add Behaviors > Bubble Charts > Bubble Chart (Simple)
A Dashboard Bubble Chart node is added
5.Select the Bubble Chart (Simple) node and configure the following settings:
- Use the Node Name to set the title of the chart as it appears in the web page
- Use Circle to specify the Scriptname of the property you want to use to affect the size of the bubble
Always use lower case when referring to Scriptnames
- Use X to enter the Scriptname of the property you want to use on the X-axis
- Use Y to enter the Scriptname of the property you want to use on the Y-axis
- Use the three Data Quality settings to choose whether the corresponding properties are Drop-Downs (Lookups) or number properties
Choose 'Lookup_Abbreviation_Not_o' if the property is a Drop-Down
Choose 'Not_Equal_To_o' if the property is a number
- Use Circle Unit to specify the text to be displayed on the chart for the bubble size value
- Use X Unit to specify the text to be displayed on the X-axis - leave blank to use the Property Type Name
- Use Y Unit to specify the text to be displayed on the Y-axis - leave blank to use the Property Type Name
- Use Circle Intersection Object Type to specify the Scriptname of the Object Type used on the Object Type node
6.Save your Site.
Working with Cluster Bubble Charts
Working with Cluster Bubble Charts
Cluster Bubble Charts are similar to Simple Bubble Charts, except they allow you to visualize the properties of an Associated Object (directly or indirectly), or an Intersection Object.
You can analyze three levels of data of the Associated Objects, using the values to affect the size and position of the representations on the chart.
One value is used to position the bubble on the X-axis, another value is used to position the bubble on the Y-axis, while the size of the bubble is based on the third property.
The way the Cluster Bubble Chart evaluates Associated or Indirectly Associated Objects is very similar to the way Recursive Pie Charts work, however, instead of creating one chart that you can drill down through, it creates a number of Tabs, one for each of the items in the top-level Object List, and then creates a Bubble Chart on each one.
The Cluster Bubble Chart does not display a Data Quality Chart like the Simple Bubble Chart does.
|
|
The Cluster Bubble Chart requires at least one Association Type to exist - plus three properties on the Associated Object to compare. These properties must all be either Whole Number or Decimal Number properties - or they can be Drop-Down properties where the Abbreviation contains a number. |
Why and how should you use one?
You should use a Cluster Bubble Chart when you want to visualize a comparison between objects based on three properties - but you want to take a higher-level view by using one or more associations.
A typical example would be like the example for Simple Bubble Charts, to have some Application objects with three useful properties:
1.Cost - a Whole Number property to represent the monetary cost of the application
2.Business Alignment - a Drop-Down property ranging from '0 - Unknown' to '5 - Very High', which represents how important the application is to the business
3.IT Alignment - a Drop-Down property with the same range as Business Alignment, which represents how well aligned the application is to your current IT infrastructure, support and competencies
In this example the IT Alignment is used as the X-axis, the Business Alignment is the Y-axis, and the size of each bubble is based on the Cost.
However, where this differs from the Simple Bubble Chart is that instead of having one chart showing all the objects, your Applications are associated to different Location objects and you want to see a chart for each Location showing only the Applications associated to it.
The result is a Tab for each Location object and then a Bubble Chart for each showing just its associated Applications.
While this example shows one level of association, you could make your chart use several, such as Location > Organization > Application, or more.
Where and when can you use one?
Use the table below to see where you can use a Cluster Bubble Chart:
|
Page Type |
Parent node |
Tabs |
Number on page |
Editable |
|
Index Page |
Object Type node |
You must have an empty Tab Controller on the page |
The Bubble Chart must be the only item on the page |
No |
What would you like to do?
Add a Cluster Bubble Chart to your page
1.Create a new empty Index Page with an empty Tab Controller and an Object Type, both added to the Index Page node, in that order
See Create an Empty Index Page for instructions
2.Select the Object Type node and use the Filter Properties area to apply any filtering
3.Switch the Layout node beneath the Object Type node to Empty
To do this: Right-click the Layout node and choose Switch Layout > CW > Empty
4.Add the Bubble Chart (Cluster) behavior to the Layout node
To do this: Right-click the Layout node and choose Add Behaviors > Bubble Charts > Bubble Chart (Cluster).
A Bubble Chart (Cluster) node is added.
5.Add an Association node to the Object Type node
To do this: Right-click the Object Type node and choose New Association > [object-type] > [association-type]
A new Association Type node is added.
|
|
If your chart examines indirectly associated objects, add all the additional Association Types required, nesting them beneath each other The last Association node you add is for the Object Type you want the bubbles on the chart to represent. |
6.Select the Bubble Chart (Cluster) node and configure the following settings:
- Use the Node Name to set the title of the chart as it appears in the web page
- Use Circle to specify the Scriptname of the property you want to use to affect the size of the bubble
This should be from the Associated Object - or, if you are referencing an Indirect Association, from the last Associated Object in the path.
|
|
Always use lower case when referring to Scriptnames. |
- Use X to enter the Scriptname of the property you want to use on the X-axis.
- Use Y to enter the Scriptname of the property you want to use on the Y-axis.
- Use the three Data Quality settings to choose whether the corresponding properties are Drop-Downs (Lookups) or number properties.
Choose 'Lookup_Abbreviation_Not_o' if the property is a Drop-Down
Choose 'Not_Equal_To_o' if the property is a number
- Use Circle Unit to specify the text to be displayed on the chart for the bubble size value
- Use X Unit to specify the text to be displayed on the X-axis - leave blank to use the Property Type Name
- Use Y Unit to specify the text to be displayed on the Y-axis - leave blank to use the Property Type Name
- Use Circle Intersection Object Type to specify the Scriptname of the Associated Object Type
7.Save your Site.