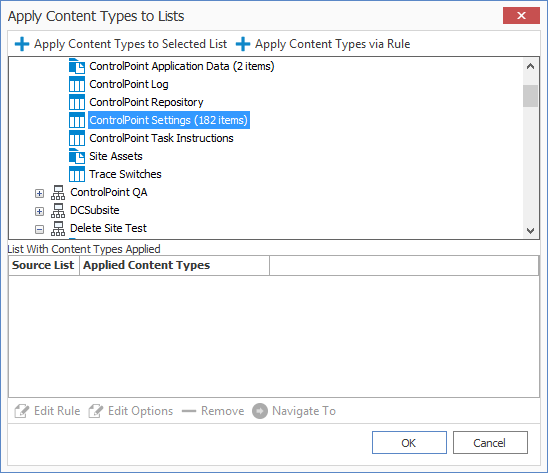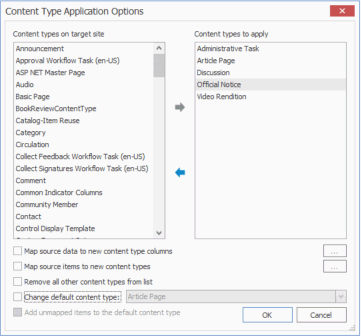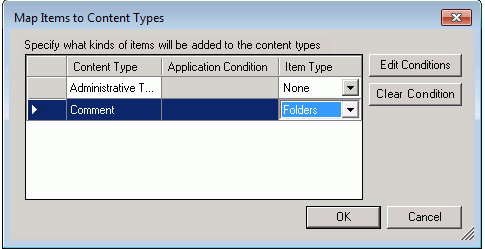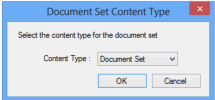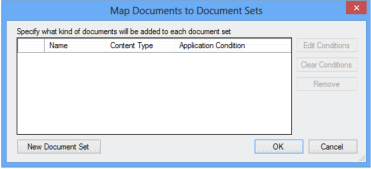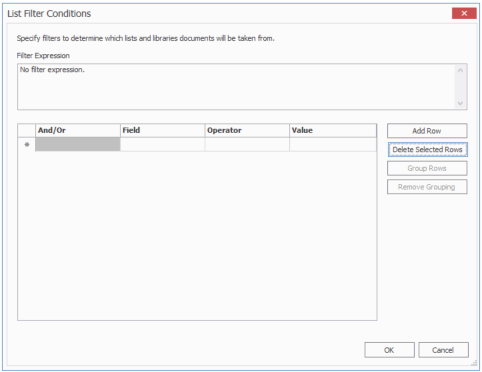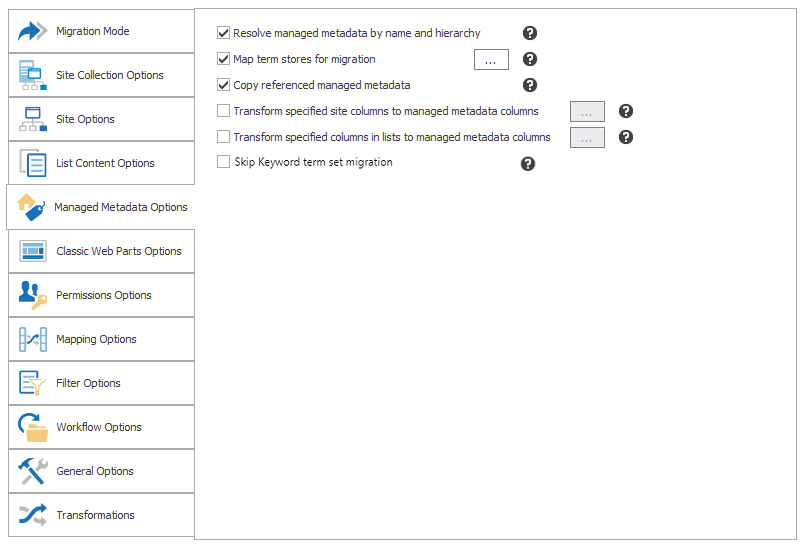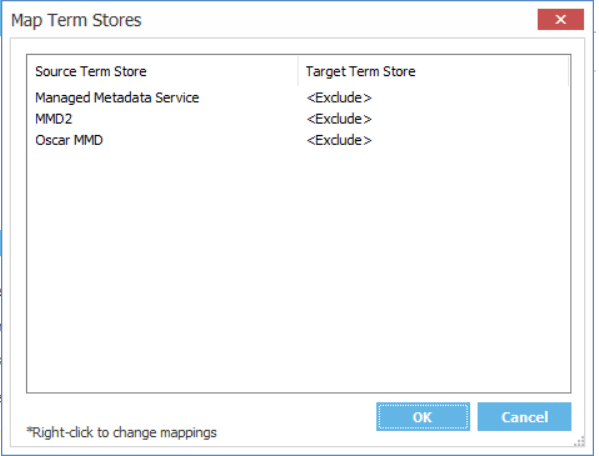Applying Content Types to Lists and Libraries
|
Navigation: Configuring Copying Options > List Content Options > Applying Content Types to Lists and Libraries |
You can map items in lists to the newly applied content types (or map new items in a list to an existing content type).
This option can be useful when migrating a list and applying a new content type to that list and its items. Another example would be if items are being copied from the source site to a different existing list on the target, and a different content type needs to be applied to those items.
When the Apply new content types during copy option is selected and the [...] button is clicked from the List Content Options tab, one of the following dialogs displays:
· Apply Content Types to Lists (if migrating a site)
NOTE: Any existing mappings display in the bottom section of the dialog.
OR
·Content Type Application Options dialog (if migrating a list or items).
To apply content types to a list or library:
1.In the dialog's top section, use the explorer tree view window to navigate to, and select, the list or library that the content type(s) will be applied to.,
2.Either:
§ click the Apply Content Types to Selected List button at the top of the dialog. to display the Content Type Application Options dialog.
OR
§use the Apply Content Types via Rule option to display the List Filter Conditions window, and apply filter expressions.
Note that the left From the left (Content types on target site) window lists all of the available content types that exist on the target SharePoint instance.
4.From Content types on target site window, select all the desired content types you want to be applied to the selected list, and move them to the right (Content types to apply) window.
5.Select any of the remaining options that you want to apply. Use the information in the following table for guidance
|
If you want to ... |
Then ... |
|---|---|
|
map a content type column on the source to a column on the target, as the new content type column |
A.Check the Map source data to new content type columns box. B.Click the [...].] button to display the Edit Column Mappings dialog. C.Continue with the procedure for Mapping Columns. |
|
map items from the source into a new content type on the target based one or more specified filters |
A.Check the Map source data to new content type columns box. B.Click the [...] button to display the Map Items to Content Types dialog. C.Continue with the procedure for Mapping Items to Content Types. NOTE: This option is available only when migrating Exchange folders (not individual items). |
|
change the default content type for the target list or library |
A.Check the Change default content type box B.Select a content type from the drop-down. NOTE: When you check this box, the Add unmapped items to the default content type is automatically enabled and checked. |
Mapping Items to Content Types
|
Navigation: Configuring Copying Options > List Content Options > Applying Content Types to Lists and Libraries > Mapping Items to Content Types |
You can specify content types for target items when you click the [...] button from the Content Type Application Options dialog.
To map items to content types:
1.Select the content type, and click [Edit Conditions] to display the List Items and Documents Where filter dialog.
2.Select the filter(s) you want to apply as you would when Applying Filter Expressions.
NOTE: If you select [Clear Condition], all conditions that are currently applied to that content type will be cleared.
3.Once all filters have been set, click [OK] to return to the Content Type Application Options dialog.
Applying New Document Sets to Libraries, Folders, and Documents
|
Navigation: Configuring Copying Options > List Content Options > Applying New Document Sets to Libraries, Folders, and Documents |
Metalogix Content Matrix can apply Document Sets to libraries, folders, or documents as a part of a migration. Document Sets can be applied when migrating to SharePoint 2013 and later (including Office 365) environments, and can be configured at the time of migration. This feature allows for any SharePoint folders, or document libraries to be migrated as a SharePoint Document Set. Please see Microsoft's Document Sets planning page for more basic details on document sets.
NOTE: If you want to apply an existing Document Set to a list, library, or folder, initiate a list-level migration and paste the object to a Document Set on the target.
When you check the Apply new document sets during copy check box and click the [...] button from the List Content Options dialog, the Apply Document Sets dialog displays.
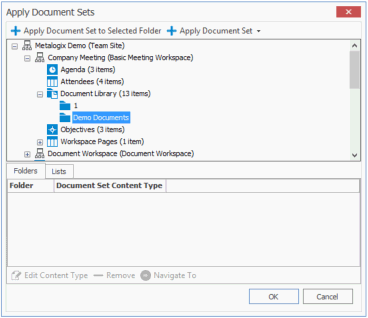
To apply new Document Sets:
1.In the upper (tree view) window, select the content to which you want to apply the Document Sets.
2.Select the appropriate Apply Document Set option. Use the information in the following table for guidance.
|
If ... |
Then ... |
|---|---|
|
·you selected a folder AND ·you want to apply a Document Set Content Type |
A.Select Apply Document Set to Selected Folder to display the Document Set Content Type dialog. B.Select an available Content Type from the drop down. C.Click [OK] to dismiss the Document Set Content Dialog and return to the Apply Document Sets dialog, which now displays the newly added mapping in the Folders tab. |
|
·you selected a document library AND ·you want to apply a new Document Set to all or selected items within the library based on a filter expression |
A.Select Apply New Document Set To Library to display the Map Documents to Document Sets dialog. B.Click [New Document Set] to display the Enter Name dialog and enter a name for the new Document Set. C.Click [OK] to dismiss the Enter Name dialog, and display the Document Filter Conditions dialog. D.Apply the desired filter expressions for the item-level Document Set. NOTE: If no condition filter value is entered in the Document Filter Conditions dialog, no items in the document library will be applied to the Document Set. E.Click [OK] to dismiss the Document Filter Conditions dialog and re-display the Map Documents to Document Sets dialog. F.Select the appropriate Content Type to apply to the Document Set from the drop-down. G.Click [OK] to dismiss the Map Document Sets dialog and return to the Apply Document Sets dialog, which now displays the newly added mapping in the Lists tab. |
|
·you selected a site AND ·you want to apply new Document Sets lists and/or items on the site based on filter expressions |
A.Select Apply New Document Set via Rule to display the Lists Filter Conditions dialog. B.Apply the desired filter expressions for the list-level Document Set. C.Click [OK] to dismiss the List Filter Conditions dialog and display the Map Documents to Document Sets dialog. D.Click [New Document Set] to display the Enter Name dialog and enter a name for the new document set. E.Click [OK] to dismiss the Enter Name dialog, and display the Document Filter Conditions dialog. F.Apply the desired filter expressions for the item-level document set. G.Click [OK] to dismiss the Map Document Sets dialog and return to the Apply Document Sets dialog, which now displays the newly added mapping in the Lists tab. H.Repeat Steps A-G to apply lists and items within the site to document sets. |
|
·you initiated an item-level migration AND ·you want to apply a new document set to individual items to based on filter expressions |
A.Select Apply New Document Set via Rule to display the Map Documents to Document Sets dialog. B.Click [New Document Set] to display the Enter Name dialog and enter a name for the new document set. C.Click [OK] to dismiss the Enter Name dialog, and display the Map Documents to Document Sets dialog. D.Apply the desired filter expressions for the item-level document set. E.Select the appropriate Content Type to apply to the document set from the drop-down. F.Click [OK] to dismiss the Map Document Sets dialog and return to the Apply Document Sets dialog, which now displays the newly added mapping in the Lists tab. |
Note that you can use the Navigate To option to locate the object to which a selected filter applies in the upper (tree view) window.
Managed Metadata Options
|
Navigation: Configuring Copying Options > Managed Metadata Options |
Before configuring Managed Metadata options, it is strongly recommended that you review the Managed Metadata Migration section for allowable connection types, permissions, and prerequisites.
NOTE: You can also import Managed Metadata taxonomy mappings.
To configure Managed Metadata options:
1.If you want Metalogix Content Matrix to check both the source and target environments to find any existing Managed Metadata term structure and then migrate a copy of the source term structure over to the target, make sure the Resolve managed metadata by name and hierarchy box is checked.
NOTE: If there are terms that do not exist, they will be added (using the same hierarchy structure with new GUIDs), and if there are terms that already exist the terms on the target will be used. If you want terms on the target to be overwritten with those on the source, make sure Map term stores for migration is selected, as described in the next step.
2.If you want to map the term store on the source to a term store on the target:
NOTE: Migrating Managed Metadata at the site level will only copy the global Managed Metadata, and will not copy any site collection term sets. Site collection term sets are only copied when the Copy referenced managed metadata and Map term stores for migration options are enabled as part of a SharePoint site or list level migration.
a)Check the Map term stores for migration box, then click the [...] button.
The Map Term Store dialog displays with a list of all term stores that currently exist on the target.
NOTES:
·This option is primary used in the following situations:
§When migrating the entire term store (the global term store).
§When migrating term stores by their ID value
§When migrating at the site collection level that uses more than one Term Store, to ensure that the correct Term Store is used.
·This option is required when migrating to an Office 365 Tenant target environment. In such a migration, this option is enabled by default and cannot be deselected.
·If the Resolve managed metadata by name and hierarchy option is selected, this option would only be selected if you want to map and overwrite the values the target.
b)Right click the Source Term Store you want to map, and select the Target Term Store you want to Map to.
NOTE: If the Target Term Store is set to <Exclude> (the default value), the term store will not be mapped. A 1:1 Relationship must exist between Source/Target term store mappings
3.When you are finished mapping term stores, click [OK].
4.If you want to migrate Managed Metadata columns for items and lists, check the Copy referenced managed metadata box.
NOTE: This option will not actually create Term Stores. It is recommended that this option be used in conjunction with the Resolve managed metadata by name and hierarchy and/or Map term stores for migration.
5.If you want SharePoint site columns (fields) to be transformed into Managed Metadata fields on the target:
a)Check the Transform specified site columns to managed metadata columns box.
b)Click the [ ] button.
c)Complete the Configure Transformations for a Site Column dialog as described in the topic Transforming a Site or List Column into a Managed Metadata Columns.
6.If you want SharePoint list columns (fields) to be transformed into Managed Metadata fields on the target:
a)Check the Transform specified list columns to managed metadata columns box.
b)Click the [ ] button.
c)Complete the Configure Transformations for a List Column dialog as described in the topic Transforming a Site or List Column into a Managed Metadata Columns.
7.If the SharePoint Enterprise Metadata and Keywords Settings option is enabled on the source and you do not want to migrate the Keyword term set or the Enterprise Keyword columns in lists/libraries, check the Skip Keyword term set migration box.
NOTE: The 'Skipping Keywords term set migration' and 'Skipping Enterprise Keywords column events will only display in the Job Log if the Copy referenced managed metadata box is also checked.
NOTE: By default, Metalogix Content Matrix migrates terms in batches of 50. You can, however, change this value (for example, decrease it if you are experiencing timeout errors during the migration operation or increase it if you are migrating an excessively large number of terms or keywords). However, It is recommended that you not change the batch size unless absolutely necessary. See Changing the Managed Metadata Migration Batch Size.