Toad allows you to filter the list of databases or objects that display in the Object Explorer. You can use filters to reduce the number of databases and/or objects to work with.
You can create a Quick filter by entering a search string in the object filter field. You can also use the Filter dialog (click 
| Filter Type | Description | Behavior |
|---|---|---|
| Quick (unnamed) |
Can be used to quickly filter objects for a single connection or schema. Create a Quick filter by entering a search string in the object filter field. |
Applies to the current schema (or to objects in the current schema) only. Once applied, a Quick filter is in effect on that connection when you reconnect or relaunch Toad. Because Quick filters are not named, they cannot be applied to other connections by selecting from the filter list. You must recreate the Quick filter for each connection/schema. |
| Detailed (unnamed) |
Use like a Quick filter, but add more detail by using the Filter dialog to enter filter criteria. Use this method to create an unnamed database filter. |
-- same behavior as a Quick filter -- |
| Named | Create and save named filters to reuse and to apply to other connections |
Once applied, a Named filter is in effect when you reconnect or relaunch Toad. Can be re-used on other connections of the same data source type (DBMS). |
Note: If you rename a table that has a filter defined, it results in an orphaned filter. Orphaned filters are automatically removed unless you used a tool other than Toad to remove them.
A filter is associated with a specific list of objects from a specific database. Consider the following guidelines when setting filters:
A filter applied to a set of objects such as tables in one specific database connection is not automatically applied to the list of objects in another database connection.
A filter applied to a list of tables on one schema in the database is not automatically applied to the list of tables for a different schema in the same database.
A filter set for a specific schema or object is applied when altering objects, using the SQL Editor, Master Detail Browser, etc., for that schema or object.
Tip: To apply any currently-set filters to the code completion list in the editor, select the Apply explorer filters option in Tools | Options | Editor | Code Completion.
To create a Quick filter (objects only)
Enter a search string to use for filtering in the object filter field (below the database field) in the Object Explorer.
Note: As you enter a search string, the currently specified Search Condition displays in a blue banner below the object filter field. This Search Condition will be used in your filter. To change the Search Condition, click 
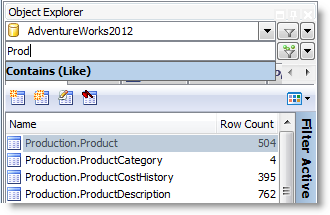
To create a Detailed filter
 beside the database or object filter fields in the Object Explorer.
beside the database or object filter fields in the Object Explorer.
Specify criteria for the filter in the Properties tab. Review the following for additional information:
| Search String | Enter a text string and search characters to use for filtering. |
| Search Condition |
Select a search type to use in this filter. Note: You can set a default value for this field in Tools | Options | Explorer | General. If you don't specify a default value in Options, this field defaults to the search type you specified the last time you created or modified a filter (includes previous sessions). Tip: To include in your text string certain characters normally used in search logic, such as the underscore (_), use one of the following Search Conditions:
|
| Case Sensitive |
In DB2 connections, this property is set to True by default. |
To create a Named filter
 and create a Detailed filter (see above).
and create a Detailed filter (see above).
 . Creating a name for the filter allows you to use it on other database connections.
. Creating a name for the filter allows you to use it on other database connections. Creating a new Quick filter from a current filter
If you apply a filter and then completely clear the object filter field before entering a new search string, all properties return to the default values.
Note: The Search Condition also returns to the default value. This default is either the Search Condition you specified the last time you created or modified a filter or it is the new default you specified in Options.
To use Named filters
 and select the filter from the drop-down list.
and select the filter from the drop-down list.
To clear a Named filter, click the down-arrow beside 
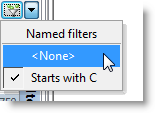
To determine if a filter is applied, observe the filter icon.
|
Icon |
Indicates |
|---|---|
 |
No filter is applied (all databases/objects display). |
|
|
A filter is applied. |
You can export all named filters and you can export all filters defined for the current connection.
To export Named filters or all filters defined for the current connection, click the down-arrow beside 
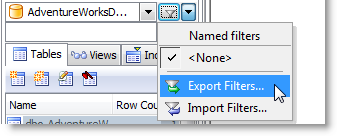
 in the database field and select Import Filters. Browse to and select the filter file (.tfp) to import.
in the database field and select Import Filters. Browse to and select the filter file (.tfp) to import. Tip: Click 