Note: To manage windows tasks on a remote server you must have administrator privileges on the remote computer.
TIPS:
To create a Windows task
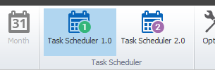
| Name | Enter the new task name. |
| Location | Displays the task location. |
| Author | Displays the task author. |
| Description | Enter a description of the task. |
| Security options |
Select the following security options:
|
| Hidden |
Select to make the task hidden.
|
| New |
Begin the task - Select the type of trigger. The options are: on a schedule, at log on, at startup, on idle, on an event, at task creation/modification, on connection to a user session, on disconnect from a user session, on workstation lock, on workstation unlock, and custom trigger. Settings - Select the trigger frequency of occurrence. The options are: one time, daily, weekly, and monthly.
Advanced settings - Set the following:
|
| Edit | Select and edit task triggers. |
| Delete | Select and delete task triggers. |
| New |
Action - Select the type of action. The options are: start a program, custom handler, send an email, and display a message. Settings - Select the following task action settings:
|
| Edit | Select and edit task actions. |
| Delete | Select and delete task actions. |
| Idle |
Select the following computer idle conditions relating to task operation.
|
| Power |
Select the following power conditions relating to task operation.
|
| Network |
Select the network conditions relating to task operation.
|
| Allow task to be run on demand | The selected task is run on demand. The default is selected. |
| Run task as soon as possible after a scheduled start if missed | Runs the selected task immediately. The default is not selected. |
| If the task fails, restart every |
Restart a failed task in a timely manner. The options are: 1 minute, 5 minutes, 10 minutes, 15 minutes, 30 minutes, 1 hour, and 2 hours. The default is not selected - immediately.
|
| Stop the task if it runs longer than | Stop the task from running after a set limit of time. The options are: 1 hour, 2 hours, 4 hours, 8 hours, 12 hours, 1 day, and 3 days. The default is selected - 3 days. |
| If the running task does not end when requested, force it to stop | Force the task to stop if it does not do so in the set time frame. The default is selected. |
| If the task is not scheduled to run again, delete it after | Delete the task if it is not scheduled to run again after a set amount of time. The options are: immediately, 30 days, 90 days, 180 days, 365 days. The default is not selected - immediately. |
| If the task is already running, then the following rule applies | If the task is running, use the drop-down to select the task instance rule. The options are: run a new instance in parallel, queue a new instance, do not start a new instance (default), and stop the existing instance. |
| From | Task beginning run time date and time. Use the drop-down calendar to select the from date. Use the arrows to select the from time. The default is the current date and time. |
| To | Task ending run time date and time. Use the drop-down calendar to select the from date. Use the arrows to select the from time. The default is the current date and time. |