Informationen zur Lizenz-Compliance für Anwendungen im Softwarekatalog
Informationen zur Lizenz-Compliance für Anwendungen im Softwarekatalog
Die Appliance ermöglicht Ihnen die Anzeige von Informationen zur Lizenz-Compliance für Anwendungen im Inventar des Softwarekatalogs. Diese Informationen werden auf der Seite Lizenz-Compliance sowie im Dashboard-Widget zur Lizenz-Compliance angezeigt.
So richten Sie die Lizenz-Compliance für Anwendungen im Softwarekataloginventar ein:
|
• |
|
• |
|
• |
|
• |
(Optional) Legen Sie Schwellenwerte für die Lizenz-Compliance fest, die im Dashboard-Widget verwendet werden. Standardmäßig beträgt der Warnungsschwellenwert 90. Der Kritische Schwellenwert 100. Siehe Konfigurieren von Warnungsschwellenwerten für die Lizenznutzung. |
Informationen zu Lizenz-Upgrades
Informationen zu Lizenz-Upgrades
Pläne zur Anwendungswartung ermöglichen es Benutzern oft, Upgrades auf neuere Versionen der Anwendungen durchzuführen, wenn entsprechende Versionen verfügbar werden. Auf der Seite Lizenz-Compliance wird die Anzahl von Installationen angezeigt, bei denen es sich um Upgrades handelt.
|
• |
|
• |
Das Wartungsablaufdatum muss nach dem Datum der allgemeinen Verfügbarkeit der Version 2.0 im Softwarekatalog liegen. |
|
• |
|
• |
Weitere Informationen zu diesen Einstellungen finden Sie unter Hinzufügen von Lizenz-Assets für das Softwarekataloginventar.
Informationen zu Lizenz-Downgrades
Informationen zu Lizenz-Downgrades
Anbieter ermöglichen es Benutzern oft, Lizenzen für neuere Anwendungsversionen auf ältere Versionen anzuwenden. Eine solche Installation wird als "Downgrade" bezeichnet. Auf der Seite Lizenz-Compliance wird die Anzahl von Installationen angezeigt, bei denen es sich um Downgrades handelt.
Lizenzen für Upgrades werden immer vor Lizenzen für Downgrades zugewiesen.
Anpassen des Lizenz-Asset-Typs
Anpassen des Lizenz-Asset-Typs
|
1. |
|
a. |
Melden Sie sich bei der Administratorkonsole der Appliance an: https://appliance_hostname/admin. Oder wählen Sie, wenn in den allgemeinen Einstellungen der Appliance die Option Organisationsmenü in Verwaltungskopfzeile anzeigen aktiviert ist, in der Dropdown-Liste oben rechts auf der Seite neben den Anmeldeinformationen eine Organisation aus. |
|
b. |
|
2. |
|
3. |
Geben Sie im Feld Standard-Asset-Status einen Standard-Asset-Status oder einen benutzerdefinierten ein (falls vorhanden). |
|
◦ |
Aktiv: Alle Assets, die bereitgestellt, aktiv oder in Gebrauch sind. |
|
◦ |
Entsorgt: Ein Asset, das nicht mehr verfügbar ist. |
|
◦ |
Abgelaufen Ein Software-Lizenz oder ein Vertrags-Asset, das abgelaufen ist. |
|
◦ |
Auf Lager: Ein vor kurzem empfangenes Asset. |
|
◦ |
Fehlt Alle Assets, die nicht gefunden werden können. |
|
◦ |
Reparieren Ein Asset, das repariert wird. |
|
◦ |
Reserviert Ein Asset, das für eine bestimmte Person oder einen Zweck reserviert ist. |
|
◦ |
außer Kraft gesetzt: Alle Assets, die das Ende ihrer Lebensdauer erreicht haben oder nicht mehr in Gebrauch sind. |
|
◦ |
Gestohlen: Ein Asset, das als gestohlen gemeldet wurde. |
|
4. |
|
5. |
Optional: Wählen Sie im Abschnitt Für Lizenz-Compliance-Berichte die Felder aus, die für die Lizenz-Compliance verwendet werden sollen. |
|
◦ |
In der Dropdown-Liste Lizenzmodus-Feld muss die Standardoption Feld auswählen ausgewählt sein. Dadurch werden alle Werte im Lizenzmodus-Feld für die Lizenz-Compliance verfügbar. Wenn die Liste Asset-Felder mehrere Einfach- oder Mehrfachauswahlfelder enthält, wird das erste in der Liste angezeigte Feld mit all seinen Werten im Lizenz-Compliance-Widget verwendet. |
|
◦ |
Wählen Sie aus der Dropdown-Liste Lizenzmodus-Feld ein Feld für die Lizenz-Compliance aus, z. B. Lizenzmodus. Diese Dropdown-Liste enthält standardmäßig nur ein Feld, Sie können bei Bedarf aber weitere Felder hinzufügen. Wenn Sie ein Feld auswählen, beispielsweise Lizenzmodus (wie in der folgenden Abbildung dargestellt), wird nur das ausgewählte Feld für die Lizenz-Compliance verwendet. 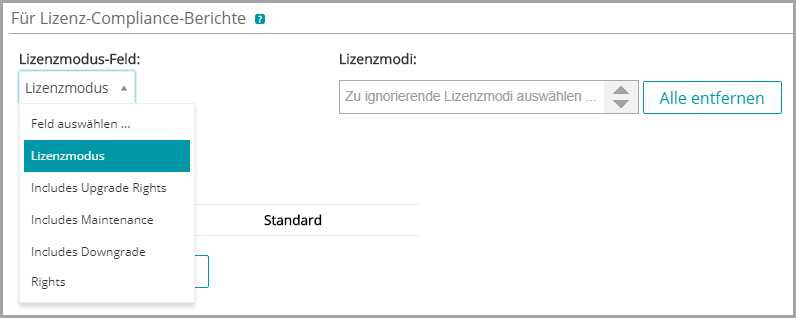 |
Standardmäßig ist Lizenzmodus das einzige verfügbare Einfach- oder Mehrfachauswahlfeld und damit das einzige aufgeführte Feld. Wenn Sie in der Tabelle Asset-Felder Einfach- oder Mehrfachauswahlfelder hinzufügen, werden sie ebenfalls in dieser Liste angezeigt. Sie werden außerdem auf der Seite Asset-Details angezeigt, wenn Sie ein Lizenz-Asset hinzufügen. Allerdings wird nur das ausgewählte Feld beziehungsweise das erste Feld in der Liste Asset-Felder im Widget Lizenz-Compliance verwendet.
|
7. |
|
a. |
|
b. |
|
c. |
Um ein Feld hinzuzufügen, klicken Sie in der Tabellenüberschrift auf die Schaltfläche Hinzufügen: |
|
d. |
|
8. |
