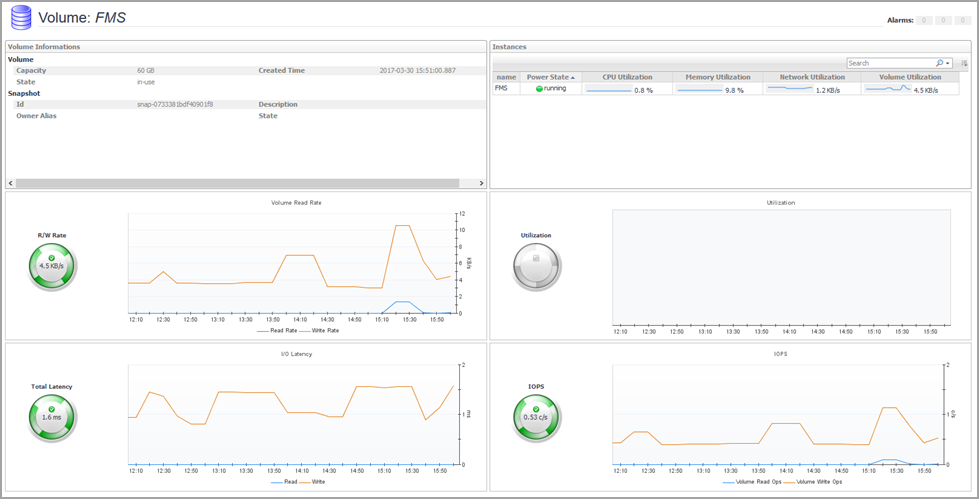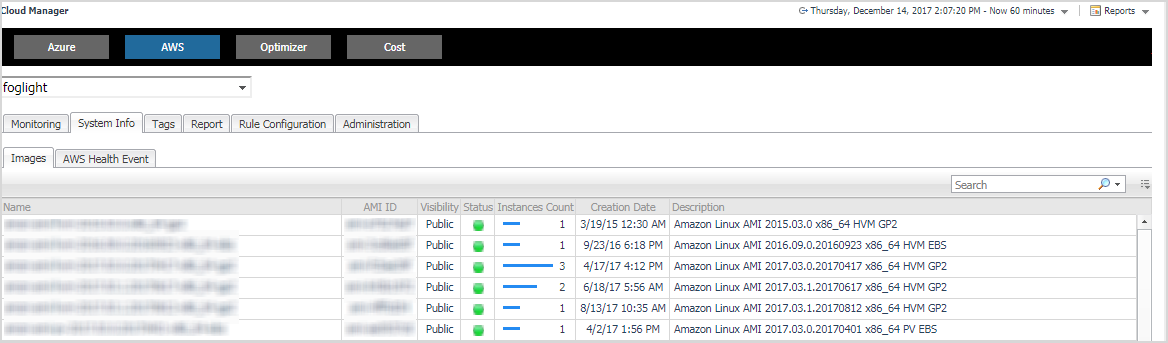Summary - All EBS view
The Summary - All EBS view displays overall information for all EBS instances in the selected service and identifies the elements that consume the highest amount of resources. This view appears on the right when you select All EBS in the EBS view.
This view consists of the following embedded views:
|
• |
| |||
| |||
| |||
|
|
Shows the top three EBS instances with the highest read rate. | |||
| |||
|
|
Shows the top three EBS instances with the highest write rate. | |||
| |||
|
| |||
|
| |||
|
EBS Summary view
The EBS Summary view displays complete details for an EBS instance. This view appears on the right when you select an EBS instance in the EBS view.
This view consists of the following embedded views:
|
• |
|
Lists the alarms generated against the selected EBS instance. | |||
| |||
| |||
| |||
|
|
Shows the numbers and states of the selected EBS instance running on the monitored AWS environment. | |||
| |||
| |||
| |||
| |||
| |||
|
|
Shows the resource utilization of the selected EBS instance, broken down into four simple views. | |||
| |||
| |||
| |||
|
Explore - Volume view
The Explore - Volume view appears when you click Explore in the EBS Summary view.
This view includes the following embedded views.
|
• |
|
Shows the resource utilization of the selected EBS instance, broken down into four simple views. | |||
| |||
| |||
| |||
|
|
Shows the volume, attachment, instance, and snapshot of the selected EBS instance. |
System Info Tab
The System Info tab of the Cloud Manager dashboard contains the Images and AWS Health Event tables to help you understand the monitored AWS environment.
|
3 |
|
4 |
Click System Info in the actions bar. |
For more information, see the following topics:
| |||
| |||
| |||
| |||
| |||
| |||
|
| |||
| |||
| |||
| |||
| |||
|