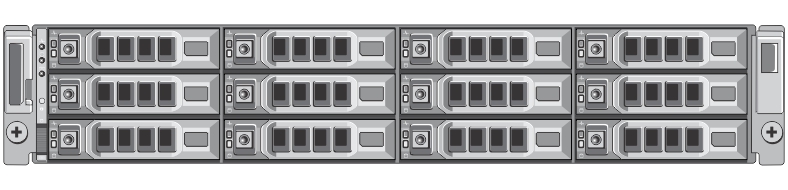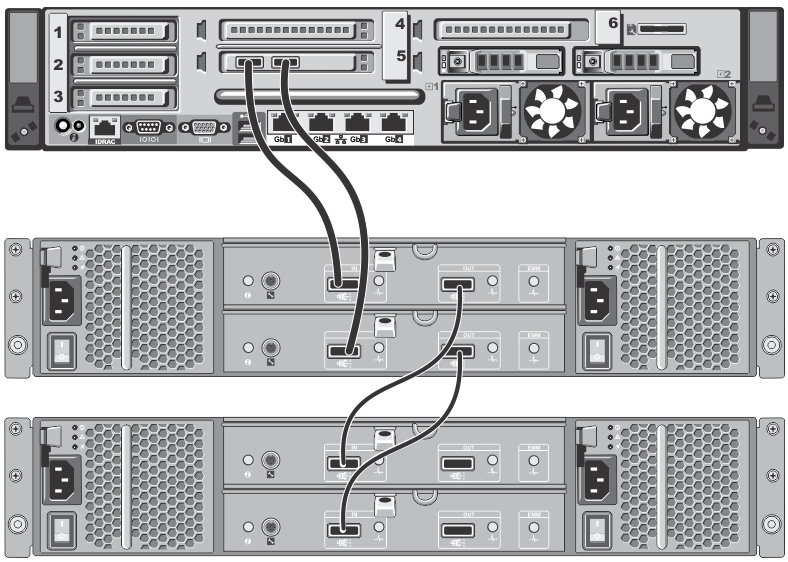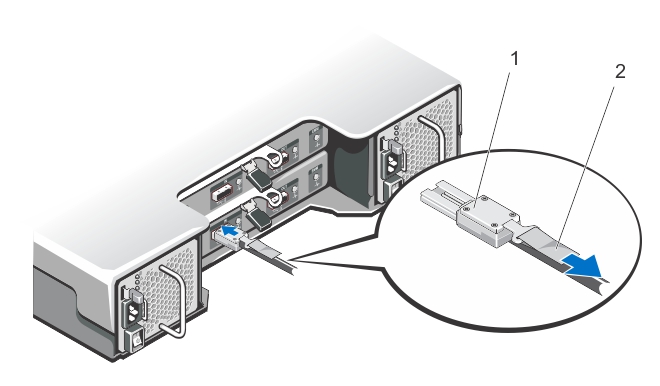iSCSI
iSCSI
iSCSI or Internet Small Computer System Interface is an Internet Protocol (IP)-based storage networking standard for storage subsystems. It is a carrier protocol for SCSI. SCSI commands are sent over IP networks by using iSCSI. It also facilitates data transfers over intranets and to manage storage over long distances. iSCSI can be used to transmit data over LANs or WANs.
In iSCSI, clients are called initiators and SCSI storage devices are targets. The protocol allows an initiator to send SCSI commands (CDBs) to the targets on remote servers. It is a storage area network (SAN) protocol, allowing organizations to consolidate storage into data center storage arrays while providing hosts (such as database and web servers) with the illusion of locally attached disks. Unlike traditional Fibre Channel, which requires different cabling, iSCSI can be run over long distances using existing network infrastructure.
DR Series System Hardware and Data Operations
DR Series System Hardware and Data Operations
The DR Series system hardware consists of a total of 14 drives. Two of these drives are 2.5-inch drives that are configured as a Redundant Array of Independent Disks (RAID) 1 on the RAID Controller, and this is considered to be volume 1. On the DR4000 system, these drives are internal; while in the DR4100, DR6000, DR4300e, DR4300, and DR6300 systems, these drives are accessible from the rear of the appliance. The data that is being backed up is stored on the 12 virtual disks that reside on the DR Series system. The DR Series system also supports additional storage in the form of external expansion shelf enclosures (see the DR Series Expansion Shelf section in this topic). The hot-swappable data drives that are attached to the RAID controller are configured as:
Figure 1. DR Series System Drive Slot Locations
DR Series Expansion Shelf
Figure 2. DR Series System Expansion Shelf (MD1200) Drive Slot Locations
Understanding the Process for Adding a DR Series Expansion Shelf
The process for adding an expansion shelf requires the following:
Supported Software and Hardware
Supported Software and Hardware
For a complete list of the latest supported software and hardware for the DR Series system, refer to the Dell DR Series System Interoperability Guide. You can download this guide by visiting dell.com/powervaultmanuals and selecting your specific DR Series system, which opens the product support page to view product documentation for your system.
The Dell DR Series System Interoperability Guide lists the following supported hardware and software categories:
|
◦ |
|
• |
Terminal Emulation Applications
|
• |
|
• |
DR Series Hardware System — Expansion Shelf Cabling
DR Series Hardware System — Expansion Shelf Cabling
As an example, this section and the following figures, Figure 1 and Figure 2 display the recommended method for cabling between the DR Series system’s PERC controller card to the appropriate connectors on the rear of a Dell PowerVault MD1200 expansion shelf enclosure. This example applies to the DR4000, DR4100, and DR6000 systems. Note that for the DR4300e, DR4300, and DR6300, the MD1400 expansion shelf enclosure is used.
Make sure that the Dell PowerVault MD1200 front panel selector switch is set to its Unified mode (with the switch set to its “up” position, indicated by a single Volume icon). Figure 1 shows the SAS In ports on the Enclosure Management Module (EMM) on the rear of the Dell MD1200. Figure 2 shows the recommended redundant path cabling configuration, which includes cable connections from both PERC H800 connectors on the DR4000 system (or the PERC H810 on a DR4100/DR6000 system) to the two SAS In ports on the EMM rear chassis of the Dell PowerVault MD1200.
If you install multiple enclosures and cable them as described here, make sure to set the enclosure mode switch on the MD1200 front chassis to the top (unified mode) position. For more information, see Dell PowerVault MD1200 and MD1220 Storage Enclosures Hardware Owner's Manual at dell.com/support/home.
Figure 3. Dell PowerVault MD1200 Rear Chassis
Figure 4. Unified Mode Daisy-Chained Redundant Path Dell PowerVault MD1200 Enclosures
Figure 5. SAS Port and Cable Connections (Dell PowerVault MD1200 EMM)
|
1. |
|
2. |