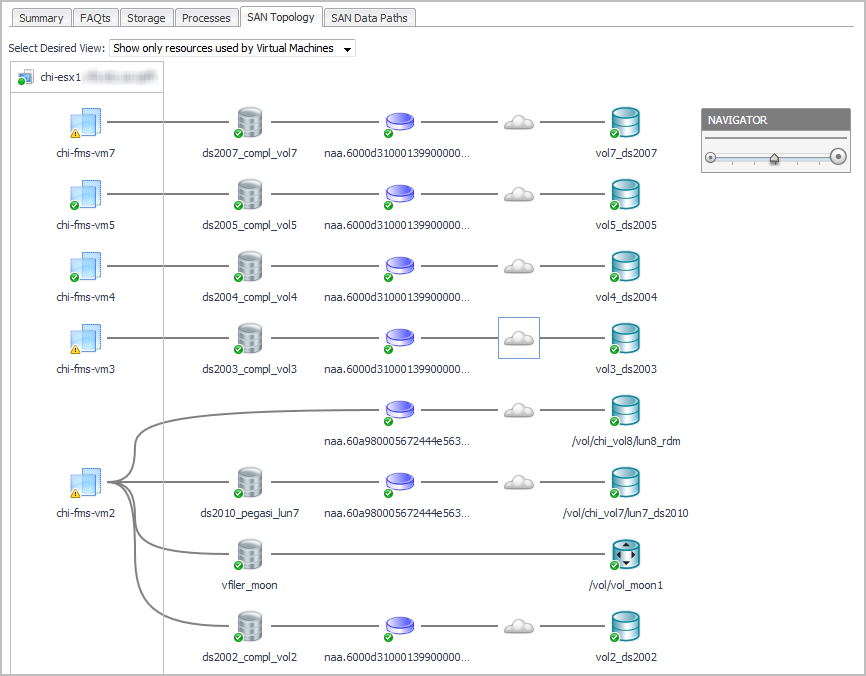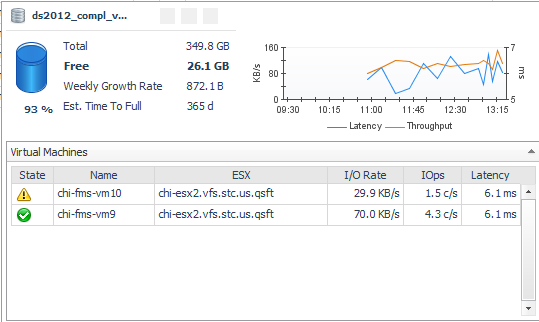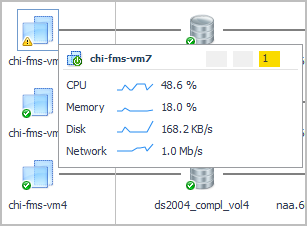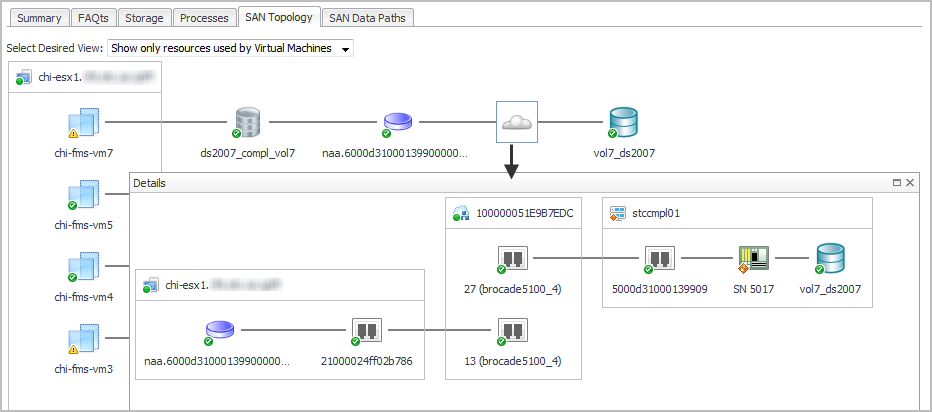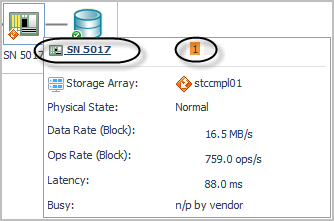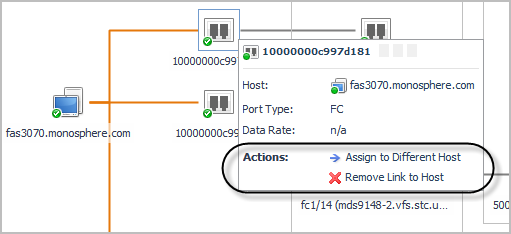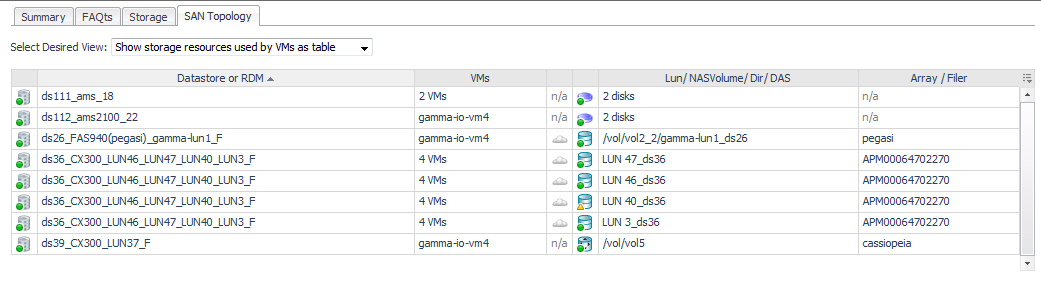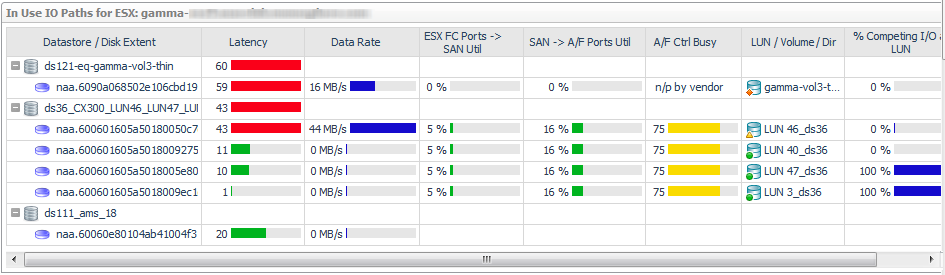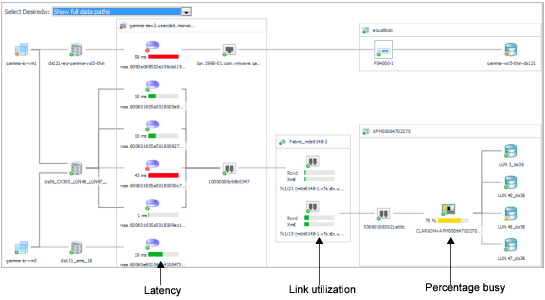Exploring Connectivity with SAN Topology Diagrams
The following workflow explains how you can verify connectivity and the status of entities and storage devices in your infrastructure using a topology diagram. This procedure assumes that you navigated to a topology view from a Virtualization Explorer dashboard (see Introducing the Virtualization Dashboards) or from a Storage Explorer component dashboard (see Investigating a LUN or Investigating a NASVolume).
|
5 |
Click a Cloud |
Exploring I/O Performance with SAN Data Paths
This workflow walks you through using the SAN Data Paths tab from the VMware Explorer’s ESX Host dashboard. The content of the SAN Data Paths tab may be slightly different on the Virtual Machine, Datastore, and LUN dashboards, but the flow is the same. The workflow for Hyper-V servers, VMs, and CSVs is similar, but uses the Hyper-V terminology. This workflow continues from Introducing the Virtualization Dashboards.
|
1 |
|
• |
Datastore/Disk Extent. List of datastores and the disks that they use, ordered so that the datastores with high-latency disk extents appear at the top. Datastores configured from a NASVolume show only the associated volume; no other data is available. If an RDM or Other node is displayed, the disk extents under this node are RDMs providing storage directly to the virtual machine. |
|
• |
Latency. Average latency per operation. |
|
• |
Data Rate. Average data rate for I/O from the ESX or VM to the LUN. |
|
• |
ESX FC Ports --> SAN Util. Displays the busiest link (read or write utilization) in the possible paths between the ESX and the FC switches. Click the cell to display all the port links. Review the topology diagram to see the ports and link utilization. Data is not available for IP ports. |
|
• |
SAN --> A/F Ports Util. Displays the busiest link (read or write utilization) in the possible paths between the FC switches and the array/filer ports. Click the cell to display all the port links. Review the topology diagram to see the ports and link utilization. Data is not available for IP ports. |
|
• |
A/F Ctrl Busy. Displays the CPU % Busy metric for the busiest controller in the data path for a storage array or filer. % Busy values are not available on some devices. |
|
• |
LUN / NASVolume / Dir. Displays the LUN that is mapped to the extent, or displays the NASVolume (filers) or directory (Isilon arrays) providing the storage for a datastore. |
|
• |
% Competing I/O at LUN. Displays the percentage of I/O being experienced by this LUN for all VMs accessing the Datastore, not just those in this ESX. Click the cell to display the top five VMs doing I/O to this LUN. |
|
• |
LUN State. Reports on the state of the LUN as follows: |
|
Indicates that the vendor does not provide % Busy or Latency metrics. | |
|
• |
Latency (ms). Average latency per operation to the LUN during the time period. |
|
2 |
In the diagram, ensure that Select Desired View is set to Show full data paths. |
|
4 |
|
• |
|
• |
Latency: HPV:diskTotalLatency.[Warning, Critical, Fatal] |
|
• |
|
• |
Monitoring Storage Capacity
For details, see the following topics:
Capacity Trending
The Time Until Full (per available history) will use all available history, up to the last 180 days, to project when the pool will become full. The minimum number of days required to compute this trend is defined by the registry variable StSAN_minDaysForLongHistTrend. The default is 30 days.
The Time Until Full (per limited history), will use only recent history, up to the last 30 days, to project when the pool will become full. The minimum number of days required to compute this trend is defined by the registry variable StSAN_minDaysForShortHistTrend. The default is 20 days. Examining this value is useful primarily when there has been a significant recent change in the pool usage that is expected to continue.
The Time Until Full value is displayed with the following granularity: