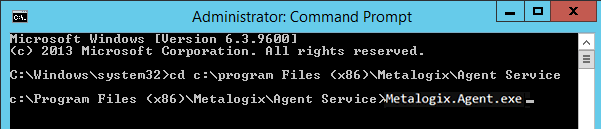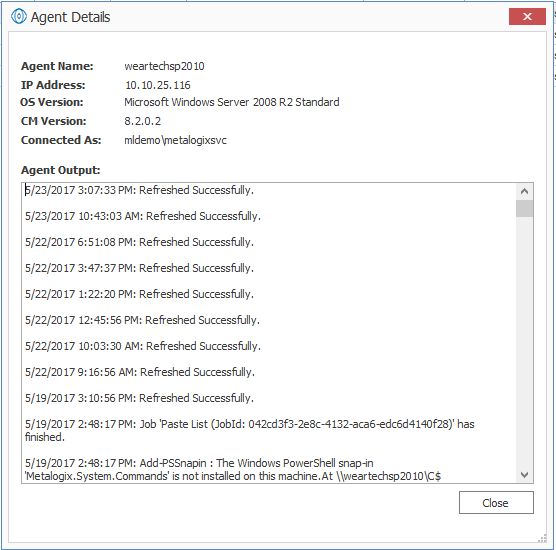Configuring Agents by Entering Arguments Manually
As an alternative to using the Command Prompt interface to configure the Agent Service, you can enter arguments manually from a Command Prompt.
To copy the Agent Service installation files to the agent machine:
1.Copy the ContentMatrixAgentService_[version].zip file from the Content Matrix download folder and extract the files (the recommended location is C:\Program Files (x86)\Metalogix\Agent Service).
2.Open a Command Prompt using the Run as Administrator option.
3.Change the directory to point to the location containing the Agent Service files.
To generate a self-signed certificate for agents manually:
NOTE: Create the certificate for the first agent only, then copy that certificate to additional agent machines. Make sure that the folder into which you are generating the certificate already exists.
At the command prompt, use following command to generate a certificate:
Metalogix.Agent.exe --generateCertificate <certificateName> --certificatePassword <certificatePassword> --path <certificatePath>
EXAMPLE:
Metalogix.Agent.exe --generateCertificate ContentMatrixAgentCertificate --certificatePassword certPass --path "C:\Content Matrix Certificates"
NOTES:
·When generating a certificate, there is no need to enter the file extension as it will be ignored.
·It is necessary to use double quotation marks (" ") to enclose:
§a password that contains special characters
§a file path that contains spaces (as shown in the example above).
To install the Agent Service manually:
NOTE: If you have already created a self-signed certificate on the first agent, make sure it is copied to the other agent(s) before performing this procedure .
At the command prompt, use following command:
Metalogix.Agent.exe -i --user <domain\username> --password <password> --certificatePath <certificatePath>\<certificateName.FileExtension> --certificatePassword <certificatePassword>
EXAMPLE:
Metalogix.Agent.exe -i --user metalogix\Administrator --password userPass# --CertificatePath "C:\Content Matrix Certificates\ContentMatrixAgentCertificate.pfx" --certificatePassword certPass
NOTE: It is necessary to use double quotation marks (" ") to enclose:
·a password that contains special characters
·a file path that contains spaces (as shown in the example above).
To Start the Metalogix Agent Service:
1.Navigate to Administrative Tools > Services > Metalogix Agent Service.
2.Right-click and choose Start.
Managing Agents
From any agent machine, you view, refresh and disable/enable agents.
NOTE: All agents connecting to the same Distributed Database must have the same version of Content Matrix installed.
To open the Manage Agents dialog:
From the Content Matrix Console ribbon, choose Connection > Manage Agents.
NOTE: If the machine is not connected to a configured Distributed Database, Manage options will be disabled.
The Manage Agents dialog presents a toolbar with the following options:
·View Agent - Displays more information about a selected agent such as log history, and other pertinent information.
·Refresh - Displays the most recent status of a selected agent.
·Enable/Disable Agent - Allows/prevents the agent from pulling migration jobs from the Distributed Database.
NOTE: If you want to uninstall the agent completely, use the procedure for Uninstalling a Distributed Migration Agent.
·Agent Support Zip - Generates a zip file containing logs that can be sent to Quest Support for troubleshooting.
Generating an Agent Support Zip File
From the Manage Agents dialog, you can generate a zip file to send to Quest Support for troubleshooting purposes.
The contents of the zip file will vary, depending on which agent is selected in the grid.
|
If the agent selected in the grid is ... |
Then ... |
|---|---|
|
the local machine |
the zip file will contain two files: ·Distributed Database logs for the agent (AgentServiceDBLogs.txt) AND ·event log entries for the local agent (AgentServiceEventLogs.txt). |
|
a remote machine |
the zip file will contain the Distributed Database logs file for the agent (AgentServiceDBLogs.txt) only. If you want to provide event logs for a remote agent, you will need to log onto that machine and generate a Support zip file from there. |
To generate an Agent Support zip file:
1.Make sure the appropriate agent is selected in the grid.
2.From the Manage Agents toolbar, select Agent Support Zip and save the zip file to the desired location.
Send any zip files you generate to Quest Support.
Uninstalling an Agent
To uninstall an agent:
1.Log into the machine using an Administrator account.
2.Either:
·navigate to the Agent Services folder and double-click Metalogix.Agent.exe
OR
·open a Command Prompt and change the directory to point to Metalogix.Agent.exe.
3.Select Uninstall the Metalogix Agent Service.
4.After uninstalling the Agent Service, uninstall the Content Matrix Console.