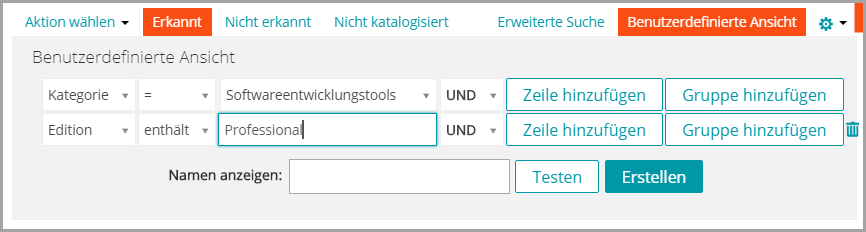Arbeitsinformationen zu Tickets hinzufügen
Arbeitsinformationen zu Tickets hinzufügen
|
1. |
|
a. |
Melden Sie sich bei der Administratorkonsole der Appliance an: https://appliance_hostname/admin. Oder wählen Sie, wenn in den allgemeinen Einstellungen der Appliance die Option Organisationsmenü in Verwaltungskopfzeile anzeigen aktiviert ist, in der Dropdown-Liste oben rechts auf der Seite neben den Anmeldeinformationen eine Organisation aus. |
|
b. |
|
3. |
|
5. |
Benutzerdefinierte Ansichten für Tickets verwenden
Benutzerdefinierte Ansichten für Tickets verwenden
Es sind mehrere integrierte Systemansichten verfügbar, mit denen Sie die auf der Seite Tickets angezeigten Tickets einschränken können.
|
1. |
|
a. |
Melden Sie sich bei der Administratorkonsole der Appliance an: https://appliance_hostname/admin. Oder wählen Sie, wenn in den allgemeinen Einstellungen der Appliance die Option Organisationsmenü in Verwaltungskopfzeile anzeigen aktiviert ist, in der Dropdown-Liste oben rechts auf der Seite neben den Anmeldeinformationen eine Organisation aus. |
|
b. |
|
2. |
|
| |||||||||
|
Meine Tickets mit Status "Eröffnet" Meine Tickets mit Status "Angehalten" | |||||||||
|
| |||||||||
|
Alle aktiven nicht zugewiesenen Tickets | |||||||||
|
Alle Tickets mit Status "Eröffnet" Alle Tickets mit Status "Angehalten" | |||||||||
|
| |||||||||
Meine Mitarbeiter-Tickets: Geöffnet Meine Mitarbeiter-Tickets: Angehalten | |||||||||
|
Liste der verfügbaren benutzerdefinierten Ansichten. |
Legen Sie die benutzerdefinierte Ansicht als Standardeinstellung fest. Siehe Ansicht als Standardeinstellung für Tickets festlegen.
Benutzerdefinierte Ansichten für Tickets erstellen
Benutzerdefinierte Ansichten für Tickets erstellen
Sie können benutzerdefinierte Ansichten erstellen, um den Typ oder die Anzahl der auf der Seite Tickets angezeigten Service-Desk-Tickets zu beschränken. Auf diese Weise werden Ihnen nur die gewünschten Tickets angezeigt.
|
1. |
|
a. |
Melden Sie sich bei der Administratorkonsole der Appliance an: https://appliance_hostname/admin. Oder wählen Sie, wenn in den allgemeinen Einstellungen der Appliance die Option Organisationsmenü in Verwaltungskopfzeile anzeigen aktiviert ist, in der Dropdown-Liste oben rechts auf der Seite neben den Anmeldeinformationen eine Organisation aus. |
|
b. |
|
2. |
|
4. |
|
5. |
Legen Sie die benutzerdefinierte Ansicht als Standardeinstellung fest. Siehe Ansicht als Standardeinstellung für Tickets festlegen.
Ansicht als Standardeinstellung für Tickets festlegen
Ansicht als Standardeinstellung für Tickets festlegen
Sie können eine Ansicht als Standardeinstellung für die Seite Tickets des Service Desks anpassen. Die Standardansicht ist benutzerspezifisch und muss für jeden Benutzer einzeln konfiguriert werden.
|
1. |
|
a. |
Melden Sie sich bei der Administratorkonsole der Appliance an: https://appliance_hostname/admin. Oder wählen Sie, wenn in den allgemeinen Einstellungen der Appliance die Option Organisationsmenü in Verwaltungskopfzeile anzeigen aktiviert ist, in der Dropdown-Liste oben rechts auf der Seite neben den Anmeldeinformationen eine Organisation aus. |
|
b. |
|
2. |
Optional: Klicken Sie rechts über der Liste auf die Registerkarte Benutzerdefinierte Ansicht und wählen Sie die Einstellungen für die benutzerdefinierte Ansicht aus. Siehe Benutzerdefinierte Ansichten für Tickets erstellen. |
|
3. |
Wählen Sie Aktion auswählen > Standardansicht festlegen > Aktuelle Ansicht als Standard festlegen aus. |