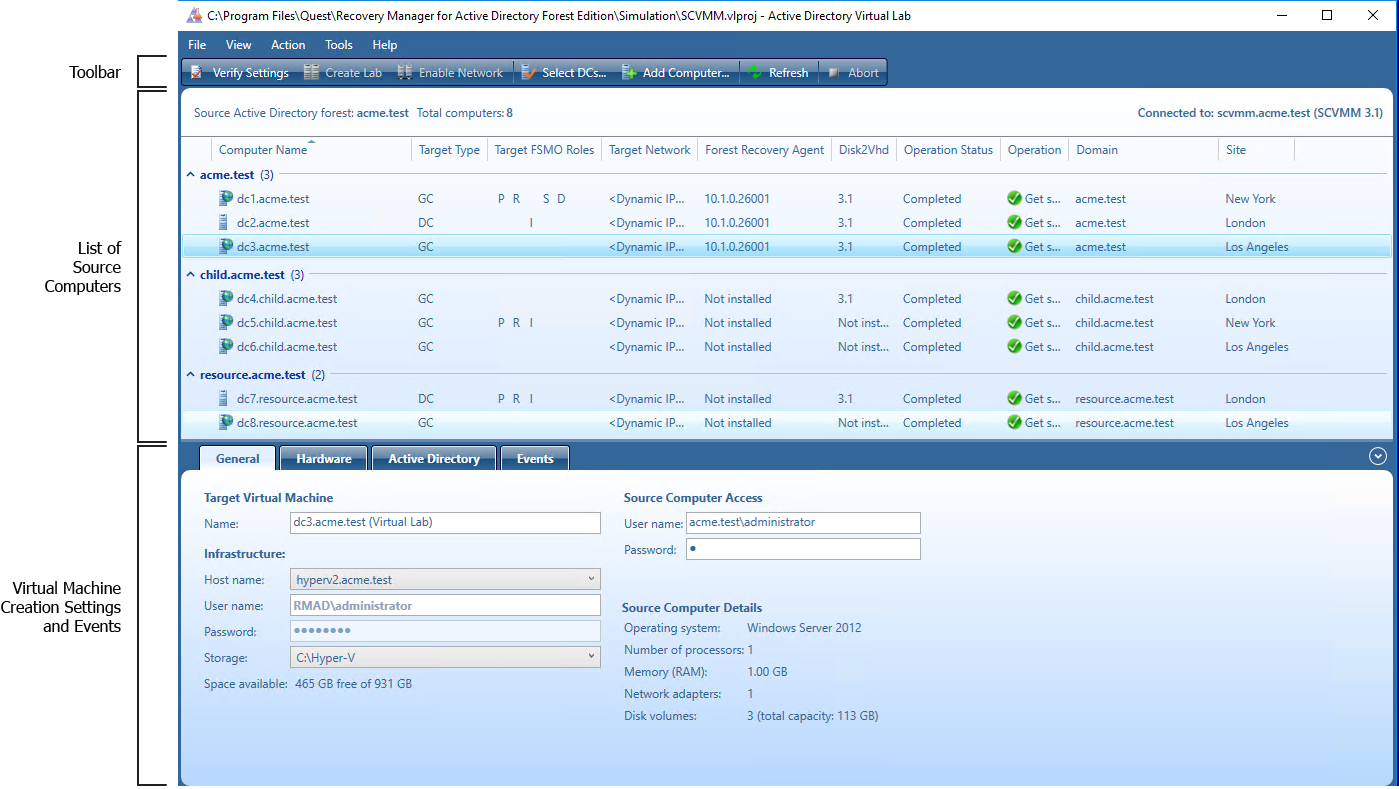Support for VMware DRS Clusters
VMware DRS (Distributed Resource Scheduler) is a load balancing utility that assigns and moves computing workloads to available hardware resources in a virtualized environment. Active Directory Virtual Lab supports DRS clusters with Partly Automated or Fully Automated automation level.
- Partly Automated
New virtual machine is placed on the best-suited host based on performance and resource criteria. If the DRS cluster becomes unbalanced, DRS will display recommendations for migration of the virtual machine.
- Fully Automated
DRS places a virtual machine on the best-suited host, without prompting the user. If the DRS cluster becomes unbalanced, DRS will automatically migrate virtual machines.
Now in the ADVL console, you can specify a target host or a DRS cluster to create a virtual machine. For the DRS cluster, the target host will be selected automatically. The storage that is selected for the target virtual machine must be accessible from any host in the DRS cluster to successfully migrate the virtual machine.
The recommended network configuration for the DRS cluster is Distributred vSwitch connected to Virtual Local Area Network (VLAN). For more details, see the "network isolation at the infrastructure level" clause in Isolated virtual network and DNS.
If VLAN cannot be configured for the DRS cluster, you can use the host-only network configuration to ensure the network isolation. The host-only network configuration can be achieved by setting up virtual machine/host groups and affinity rules that allow you to disable the DRS cluster load balancing. To do so, create a host group that includes only one host and a virtual machine group that includes all virtual machines converted by Active Directory Virtual Lab. Then, you need to create a rule that assigns the virtual machine group to the host group using the affinity rule "Must run on hosts in group".
Recovery Manager for Active Directory provides an option to pause the lab creation process to perform all required actions before the virtual machine is turned on for the first time. To enable the pause option, set the HKLM\SOFTWARE\Wow6432Node\Quest\Recovery Manager for Active Directory\ADVL\PauseAfterCloning (DWORD) registry key to 1.
Deployment
By default, the Active Directory Virtual Lab is automatically installed when you install Recovery Manager for Active Directory. If necessary, you can exclude the Active Directory Virtual Lab from installation or uninstall it.
| Important |
To create virtual test environments, the Active Directory Virtual Lab requires third-party virtualization software. Make sure you have supported virtualization software installed and accessible to the Active Directory Virtual Lab. For a list of supported virtualization software, see the _System Requirement_s section in the Release Notes. |
To exclude Active Directory Virtual Lab from installation
- Start the Recovery Manager for Active Directory Setup Wizard and use the Custom option to select the features you want to install.
To uninstall Active Directory Virtual Lab
-
Open the list of installed programs (appwiz.cpl).
-
In the list, select the Recovery Manager for Active Directory entry, and then click the Change button.
-
Follow the steps in the Setup Wizard to change the installation so as to uninstall the Active Directory Virtual Lab feature.
User interface
The graphical user interface where you can manage the creation of a virtual test environment is called the Active Directory Virtual Lab console.
To start the Active Directory Virtual Lab console
- Use the steps provided for your version of Windows:
For Windows Vista, Windows 7, Windows Server 2008 or 2008 R2
-
Click Start.
-
Point to All Programs | Quest| Recovery Manager for Active Directory.
-
Click Active Directory Virtual Lab.
For later versions of Windows
On the Apps screen (Windows logo key + Q), locate and click the Active Directory Virtual Lab tile.
The Active Directory Virtual Lab console has the following areas:
In this section:
Toolbar
This area provides the following buttons:
-
Verify Settings. Starts the verification of the virtual machine creation settings specified for each source production computer. If any issues are found, you are prompted to resolve them.
-
Create Lab. Starts the virtual test environment creation using the specified settings. This button only becomes available after you have successfully verified the virtual machine creation settings.
-
Enable Network. Use this option to manually enable network adapters in the created test environment.
-
Select DCs. Opens a dialog box you can use to select source domain controllers for which to create virtual machines in your virtual test environment. The source domain controllers you have already selected are displayed in the List of Source Computers.
-
Add Computer. Opens a dialog box you can use to specify a source standalone server from which to create a virtual machine in your virtual test environment. The source standalone servers you have already specified are displayed in the List of Source Computers.
For example, you can use the Add computer button to add DNS servers not integrated into Active Directory, Exchange Servers, or the current computer on which you are using Recovery Manager for Active Directory.
- Refresh. Refreshes the information displayed in the Active Directory Virtual Lab console.