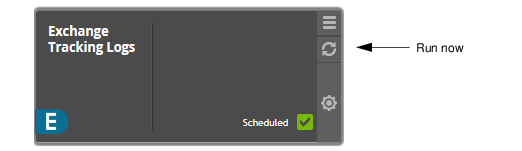Forcing a data source collection to run now
If you use the Run now option for a data source that only takes a once-a-day “snapshot” of the data, no new data is collected unless you have added a new target. For information about how often data collections gather new data, see How often do collections update the data? .
Renaming a data source
|
2 |
Select Rename. |
When would I use the Delete Data option?
If you only want to remove old data, adjust the time period for data retention.
Managing data sources through batch operations
Use the Manage Data Sources feature to perform batch operations such as:
|
• |
Start data collections for multiple data sources using Run Now option |
The Manage Data Sources link is located on the Admin Settings | Data Collection page in the right corner above the data source tiles.
|
2 |
Click Data Collection. |
|
3 |
Click the Manage Data Sources link in the right corner of the of the data source tile view. |
|
5 |
Click Export. |
|
7 |
Click Choose File. |
|
9 |