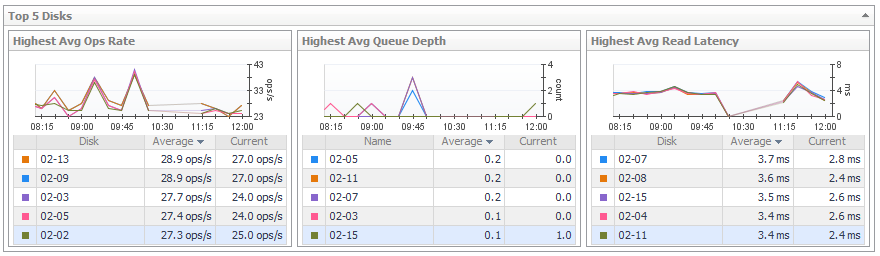Common Component Disk Tab Data
The Disks tab can be found on the following dashboards:
|
• |
The Disks tab displays the physical disks associated with the selected entity.
|
• |
Top 5 Disks. Displays the top five disks with the highest average value for Ops Rate and the performance metrics most useful for this array or filer. |
|
• |
Disk Status Filter. Click to show only disks with the selected status in the Disk Details table. |
|
• |
Disk Details. For each disk, identifies its status, physical state, parent pool or aggregate, and Disk Size, and then displays current values for Ops Rate, % Busy, Average Queue Depth, Data Rate, and Latency. Click a |
- Role. Displays the role played by the disk in the pool, such as disk or spare.
- RPM. Displays revolutions per minute as reported by the vendor.
- Disk Interface. When available, displays the type of interface, such as SATA or SCSI.
- Member. EqualLogic and Isilon only. Displays the name of the member node where the disk physically resides.
|
• |
Alarm Summary. Displays alarms on disks. |
Investigating VPLEX Storage
This section covers the following topics:
Introducing VPLEX Virtualization Components Dashboards
Investigating Director - Ports
|
1 |
On the navigation panel, under Dashboards, click Storage & SAN > Storage Explorer. |
|
2 |
|
3 |
In the Summary tab, review performance in terms of key metrics. |
|
• |
Details. Displays physical details about the selected director. |
|
• |
Charts. Plot values over the time period for these metrics, if available: Ops Rate, Data Rate, % Busy, Frontend Abort, and Average Queue Depth. |
|
• |
Alarm Summary. Displays alarms on the selected director. To investigate further, click an alarm. See Assessing Storage Alarms. |
|
4 |
|
1 |
On the navigation panel, under Dashboards, click Storage & SAN > Storage Explorer. |
|
2 |
|
3 |
In the Summary tab, review performance in terms of key metrics. |
|
• |
Details. Displays physical details about the selected port. |
|
• |
Charts. Plot values over the time period for these metrics, if available: Ops Total, Bytes Read, Bytes Write, Read Latency, and Write Latency. |
|
• |
Alarm Summary. Displays alarms on the selected port.To investigate further, click an alarm. See Assessing Storage Alarms. |