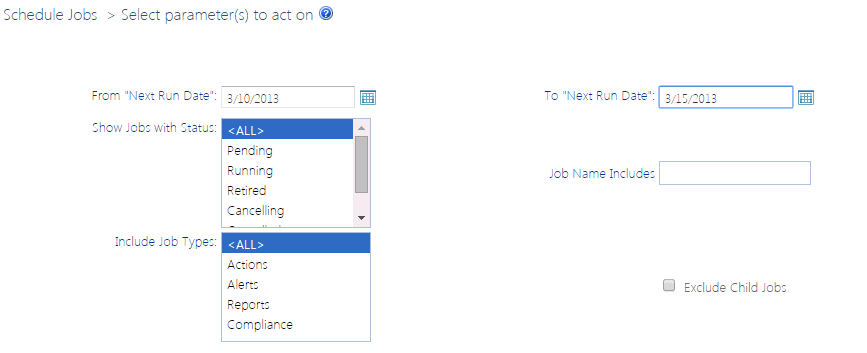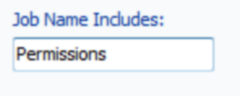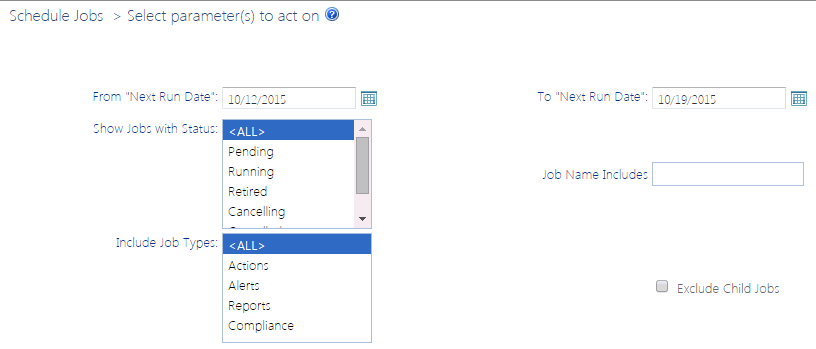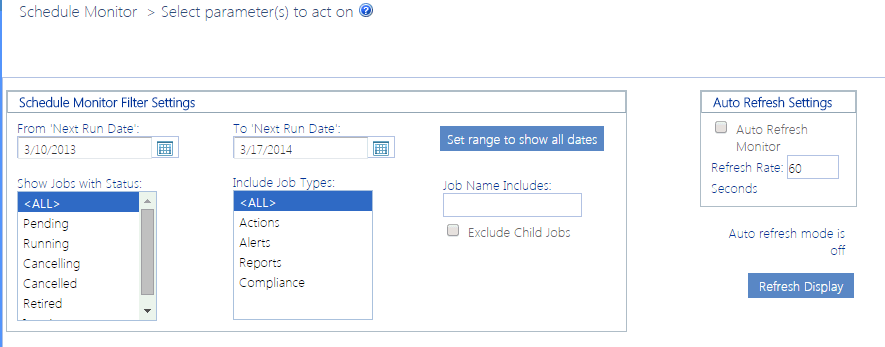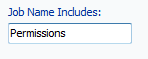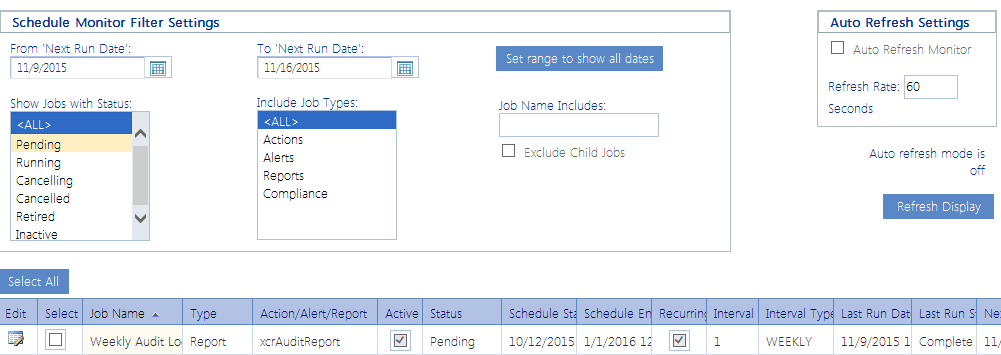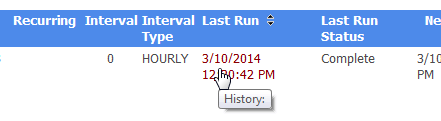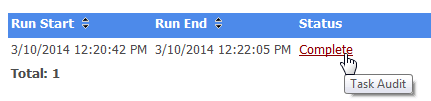Generating a Scheduled Jobs Report
The Scheduled Jobs Report provides the same information as the Schedule Monitor.
To generate a Scheduled Jobs Report:
1From the Manage ControlPoint panel, choose Schedule Management and Logging > Scheduled Jobs Report.
If you want to change the default date range, enter or select a From "Next Run Date" and To "Next Run Date"
NOTE: Next Run Date identifies:
§the next date/time a Pending job is scheduled to run
§the last date/time a Retired or Inactive job ran
§the start date/time that an in-process job started running.
2Select one or more Status values from the list box. Use the information in the table below for guidance.
NOTE: You can select multiple status values using the [CTRL] or [SHIFT] in the conventional manner. If you want to view all scheduled jobs for the specified date range, select All.
|
Status |
Description |
|---|---|
|
Pending |
All jobs that are scheduled to run within the specified date range. Pending jobs include: ·one-time jobs that have not yet run AND ·recurring jobs that have not yet reached their End Date. |
|
Running |
All scheduled jobs that are currently running (as long as the specified date range includes the current date). |
|
Cancelling |
All running jobs for which the current instance is in the process of being cancelled. |
|
Cancelled |
All jobs for which the last running instance was cancelled. |
|
Inactive |
Jobs that are not currently active but were created or last ran during the specified date range. |
|
Retired |
Jobs that finished running within the specified date range. Retired jobs include: ·one-time jobs that have already run AND ·recurring jobs that have reached their End Date. |
3If you want to further filter your results, use the information in the table below for guidance.
|
If you want to ... |
Then ... |
|---|---|
|
exclude site admin-specific "sub-jobs" that are created when a scheduled job is created with the Create Reports by Selection Hierarchy box checked |
check the Exclude Child Jobs box.. |
|
include only jobs of one or more specific types (Actions, Alerts, and/or Reports) (all job types are included by default) |
highlight the job type(s) you want to include in the Include Job Type(s) list box. |
|
display only jobs whose name includes a specified text string |
complete the Job Name Includes: field with a full or partial job name. |
Now you can:
·run the operation immediately (by clicking the [Run Now] button)
OR
·schedule the operation to run at a later time or on a recurring basis.
OR
·save the operation as XML Instructions that can be run at a later time.
From Scheduled Jobs Report results you can view a job's run history.
Monitoring Scheduled Jobs
The Schedule Monitor lets you view the status of scheduled jobs over a specified date range. From the Schedule Monitor you can link to pages that let you:
·view/edit the details of a scheduled job
·delete scheduled jobs
·link to detailed run history of a job
NOTE: If you are a Farm Administrator, you will be able to view all scheduled jobs; otherwise, you will only be able to view jobs that you submitted.
To access the Schedule Monitor:
1From the Manage ControlPoint panel, choose Scheduled Management and Logging > Schedule Monitor.
By default, the Schedule Monitor grid displays jobs that are scheduled to run within the next seven days.
2If you want to change the default date range, do one of the following:
§To include jobs within a specified date range:
a)Enter or select a From "Next Run Date" and To "Next Run Date"
b)Click [Refresh Display].
§To include all jobs regardless of the run date, click [Set range to show all dates].
NOTE: Next Run Date identifies:
§the next date/time a Pending job is scheduled to run
§the last date/time a Retired or Inactive job ran
§the start date/time that an in-process job started running.
3Select one or more Status values from the list box. Use the information in the table below for guidance.
NOTE: You can select multiple status values using the [CTRL] or [SHIFT] in the conventional manner. If you want to view all scheduled jobs for the specified date range, select All.
|
Status |
Description |
|---|---|
|
Pending |
All jobs that are scheduled to run within the specified date range. Pending jobs include: ·one-time jobs that have not yet run AND ·recurring jobs that have not yet reached their End Date. |
|
Running |
All scheduled jobs that are currently running (as long as the specified date range includes the current date). |
|
Cancelling |
All running jobs for which the current instance is in the process of being cancelled. |
|
Cancelled |
All jobs for which the last running instance was cancelled. |
|
Inactive |
Jobs that are not currently active but were created or last ran during the specified date range. |
|
Retired |
Jobs that finished running within the specified date range. Retired jobs include: ·one-time jobs that have already run AND ·recurring jobs that have reached their End Date.
IMPORTANT: Any Discovery job that was scheduled prior to version 8.7 will display in Retired status and can be deleted but not edited. |
4If you want to further filter your results, use the information in the following below for guidance.
|
If you want to ... |
Then ... |
|---|---|
|
exclude site admin-specific "sub-jobs" that are created when a scheduled job is created with the Create Reports by Selection Hierarchy box checked |
check the Exclude Child Jobs box. |
|
include only jobs of one or more specific types (Actions, Alerts, and/or Reports) (all job types are included by default) |
highlight the job type(s) you want to include in the list box. |
|
display only jobs whose name includes a specified text string |
complete the Job Name Includes: field with a full or partial job name. |
The Schedule Monitor displays the following information:
·Job Name
·Job Type
·an indication of whether the job is Active (checked) or inactive (unchecked)
·Schedule Status (Pending, Running, Retired, or Inactive)
·Scheduled Start date and time
·the Schedule End date and time which, for recurring jobs, displays the last date and time that the job is scheduled to run.
NOTE: For one-time jobs, the Schedule End date and time (which displays as an hour later than the Schedule Start) has no significance.
·a checkbox indicating whether the job is one-time (unchecked) or Recurring (checked)
·for recurring jobs, the Interval and Interval Type (Hour, Day, Week or Month)
·Last Run Date and time
·Last Run Status (Complete, Failed, Started, Cancelling, or Cancelled)
·Next Run Date, which identifies:
§the next date/time a Pending job is scheduled to run
§the last date/time a Retired or Inactive job ran
§the start date/time that an in-process job started running.
·the User who scheduled the job.
·an indication of whether or not the scheduled job was created with the Run by hierarchy option
·if the job is an instance of a ControlPoint Governance Policy, the name of the Policy Instance.
You can:
·sort by clicking on a column header
·change the order of columns by dragging and dropping.
From the Schedule Monitor you can:
·set the Schedule Monitor grid to Auto Refresh
·open a job for viewing/editing
·cancel or delete one or more jobs
Viewing/Editing a Scheduled Job
From the Schedule Monitor, you can access a scheduled job whose details you want to view or edit.
To access a scheduled job's details:
From the Schedule Monitor, click the job's Edit link.
The job opens in a separate browser window.
To edit the job:
1Modify the appropriate fields within the Schedule or Enforce Policy section.
2To save changes, click [Update].
Viewing a Scheduled Job's History
From the Schedule Monitor, you can view the run history of a scheduled job. In the case of scheduled actions (including alerts), you can generate a ControlPoint Task Audit to view more detail about the job.
To view the history of a scheduled job:
·From the Schedule Monitor or Scheduled Jobs Report, click the job's Last Run link.
·From a scheduled job's detail page, click the [View History] button.
The Schedule History includes the following information:
·Run Start date and time
·Run End date and time
·process Status (Started, Completed, or Failed)
·in the case of a Failed job, a Message citing the reason for the failure.
As shown in the example below, a separate entry exists for each run of a recurring job. You can sort by either Run Start or Run End date by clicking the up/down arrows in the column header.
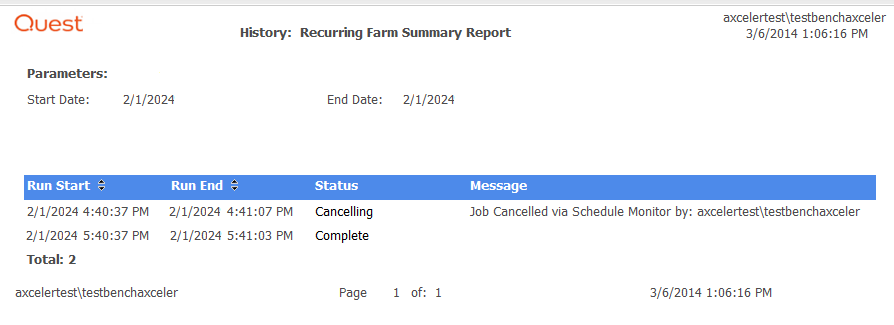
To view a ControlPoint Task Audit for a completed action:
Click the link (Completed or Failed) in the Status column.
See also The ControlPoint Task Audit.
NOTE: This link is valid for actions only (not analysis jobs)