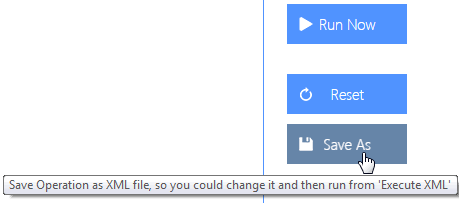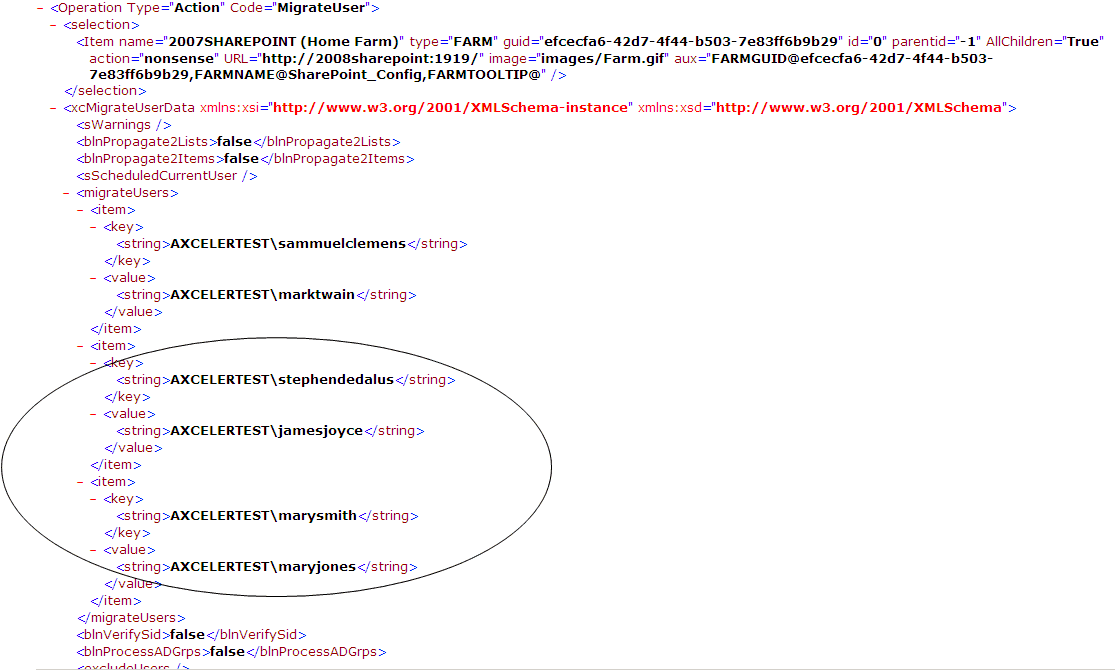Canceling or Deleting a Scheduled Job
From the Schedule Monitor you can:
·cancel a running instance of a scheduled job
OR
·completely delete one or more scheduled jobs.
NOTE: If you delete a job that has already run, any history associated with the job will also be deleted.
REMINDER: Delete and Cancel options are disabled if Auto Refresh is enabled.
To stop a running instance of a scheduled job:
NOTE: You can only stop instances of jobs that are currently running, and this action does not delete either the job itself or any future instances of a recurring job.
1In the In the Select column, check the box beside each running job instance you want to stop.*
2Click [Stop Selected].
To delete one or more scheduled jobs:
1In the Select column, check the box beside each job you want to delete.*
2Click [Delete Selected].
You will be prompted to confirm the deletion before the operation is carried out.
To delete all scheduled jobs:
1Click [Select All].
2Click [Delete Selected].
You will be prompted to confirm the deletion before the operation is carried out.
NOTE: If you want to de-select currently selected jobs, click [Reset].
Saving, Modifying and Running Instructions for a ControlPoint Operation
All schedulable ControlPoint operations can be saved in an XML file as "instructions" and run at a later time. If an operation has parameters that are modifiable, you can modify them in the XML file before running the job.
NOTE: Currently you cannot run instructions for multi-farm operations.
Saving Instructions
To save Instructions for a ControlPoint operation:
1After specifying the parameters for the operation, click [Save As].
2Click [Download] to display the File Download dialog.
3Click [Save] then save the file to the local machine that is, the machine where the browser is runningor network location of your choice.
TIP: You may want to change the default file name to one that is more unique and descriptive.
4When the file has finished saving, click [Close] to dismiss the open dialogs.
Modifying Instructions
Depending on the operation, you may be able to modify some or all of the parameters of XML Instructions with valid values. For example, while the Migrate User action only permits one user to be migrated via the ControlPoint application interface, you can run the operation on multiple users by adding them to the XML instructions.
You should not attempt to change any part of the instructions apart from modifiable parameters. It is strongly recommended that you make a copy of the XML file before editing it, as it is possible that unintended changes can be made to tags or unmodifiable portions of the file.