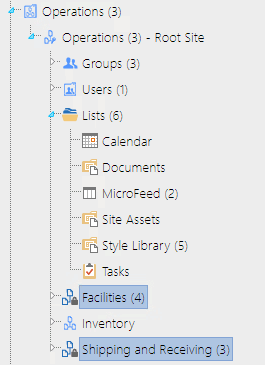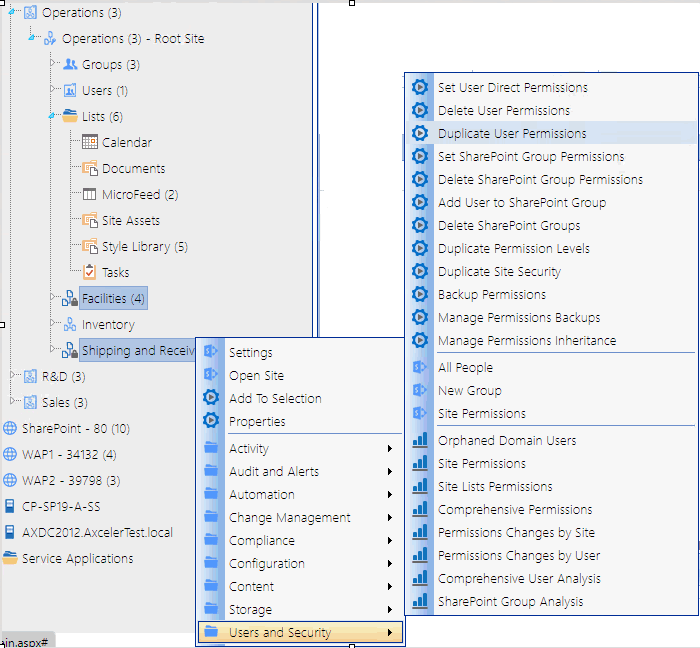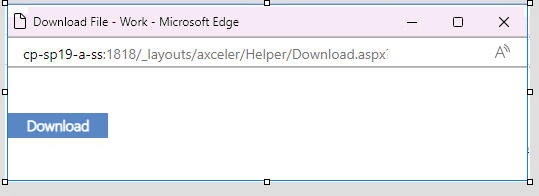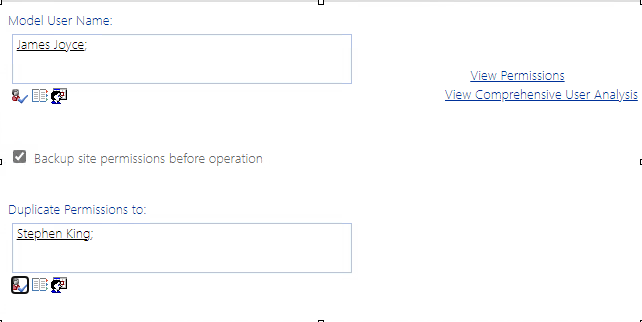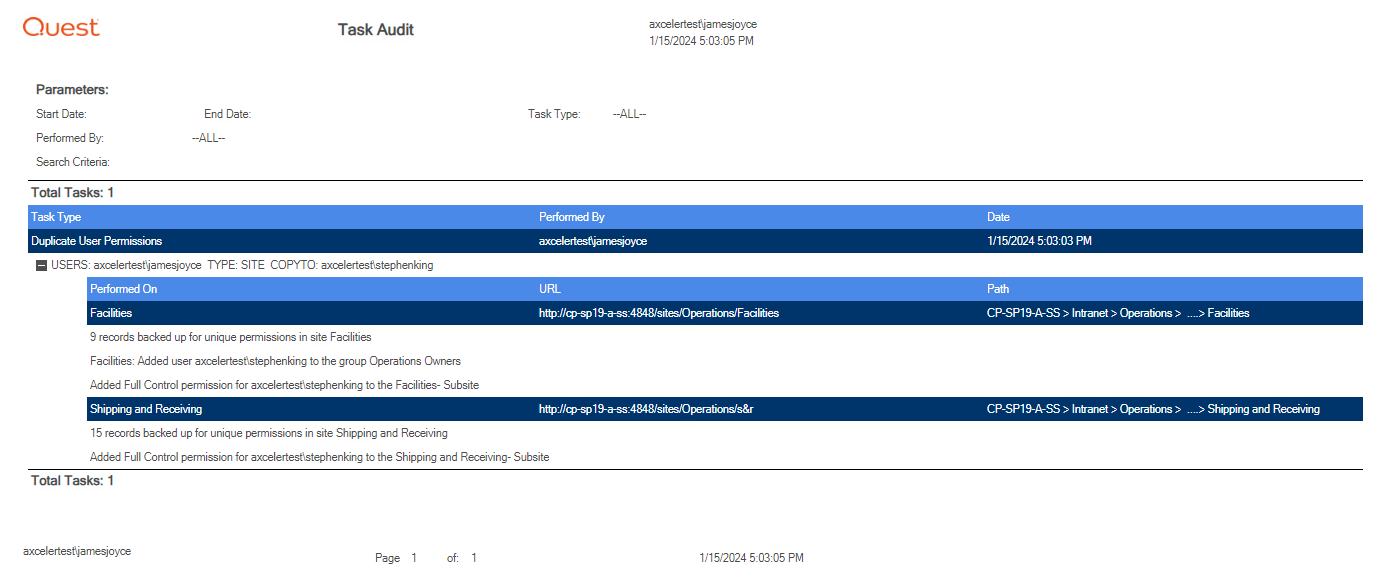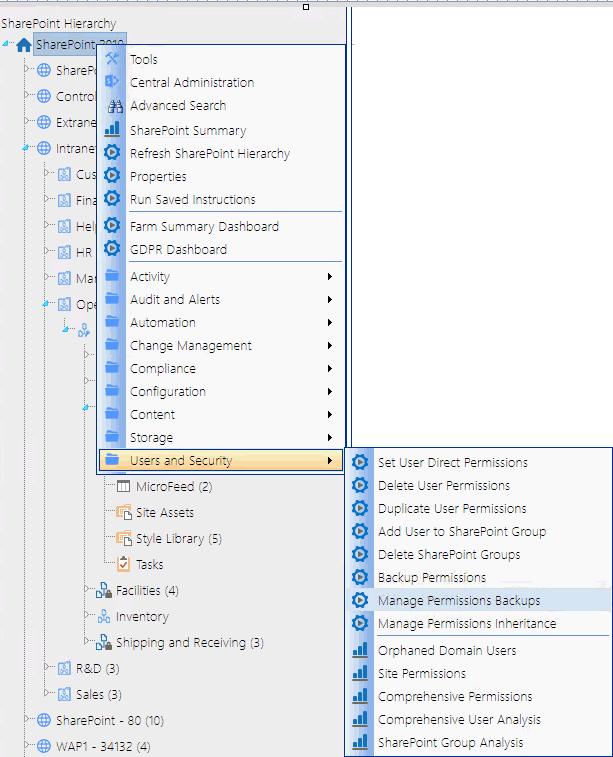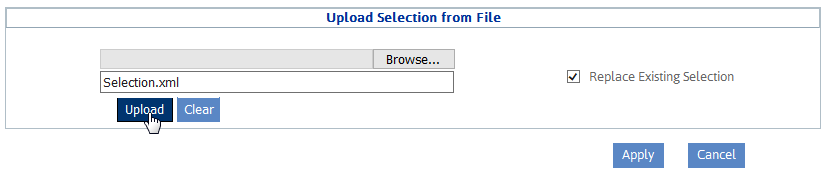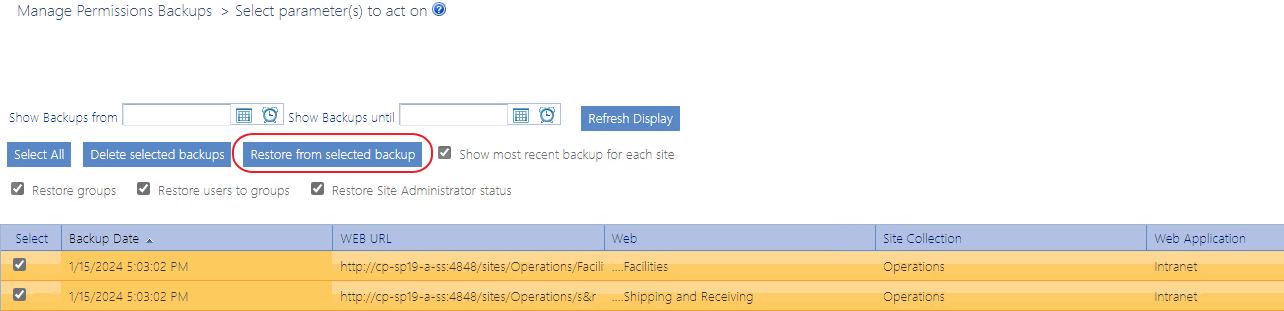Duplicating a User’s Permissions and Backing Up Permissions
In this scenario, we will duplicate the permissions of a selected user to another user. This operation is useful if, for example, a user has left the company and you want to transfer that users permissions to his/her replacement. We will perform this operation on two sites with unique permissions. As part of the operation, we will back up existing permissions so that we can restore them to their original state.
To Duplicate a Users Permissions:
1.In the SharePoint Hierarchy, select a site with unique permissions (identified by the 
2.Right-click on either site and choose Users and Security > Duplicate User Permissions.
3.We will save our selectionso that we can quickly retrieve it when it comes time to restore permissionsas follows:
a)Click the Selection tab.
b)Click the Save Selection link to display the Download File tab.
c)Click [Download] then save the file to your desktop.
4.Click the Parameters tab.
5.To select the user whose permissions you want to duplicate:
a)In the Model User Name field, enter a full user account name (for example, domain\username or service provider:username):
b)Click the Check Names icon (
c)If you want to review the permissions that the model user has for the selected scope, click the View Permissions link to generate a real-time Site Permissions analysis.
6Check the Backup site permissions before operation box.
This option will enable you to restore the permissions to what they were before the operation.
7For Duplicate Permissions to, enter the name of each target users using the method described in Step 2.
8Click [Run Now].
The progress of the operation is recorded at the top of the workspace. When completed, a ControlPoint Task Audit, which details the operation, is generated. (You can also review Task Audits for past operations via the Manage ControlPoint > ControlPoint Task Audit menu option.)
(At this point, if you want to verify that the permissions have been added, you can run a real-time Site Permissions analysis for just the target users.)
In this scenario you:
üInitiated a ControlPoint operation for multiple objects.
üSaved a selection for reuse.
üPerformed an action on specific users.
üBacked up site permissions.
üGenerated a ControlPoint Task Audit
Restoring Site Permissions
In this scenario, we will restore permissions from the backups we created before running the Duplicate User Permissions operation.
To restore site permissions:
1.From the
2.Select any object within the SharePoint Hierarchy and choose Users and Security > Manage Permissions Backups.
3.Retrieve the saved selection we used for the Duplicate User Permissions operation as follows:
a)Click the Selection tab.
b)Click the Upload Saved Selection link.
c)Click [Browse] and retrieve the file from your desktop.
d)Check the Replace Existing Selection box.
e)Click [Upload].
f)Click [Apply].
4Return to the Parameters tab.
5Click [Refresh Display].
Note that a separate backup was created for each individual site within the selected scope.
6To restore permissions for all sites, click [Select All] then [Restore from selected backup].
In this scenario you:
üReused a saved selection.
üRestored permissions from a backup.
About Us
Quest creates software solutions that make the benefits of new technology real in an increasingly complex IT landscape. From database and systems management, to Active Directory and Microsoft 365 management, and cyber security resilience, Quest helps customers solve their next IT challenge now. Around the globe, more than 130,000 companies and 95% of the Fortune 500 count on Quest to deliver proactive management and monitoring for the next enterprise initiative, find the next solution for complex Microsoft challenges and stay ahead of the next threat. Quest Software. Where next meets now. For more information, visit www.quest.com.
Contacting Quest
For sales or other inquiries, visit www.quest.com/contact.