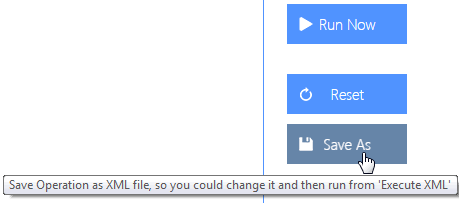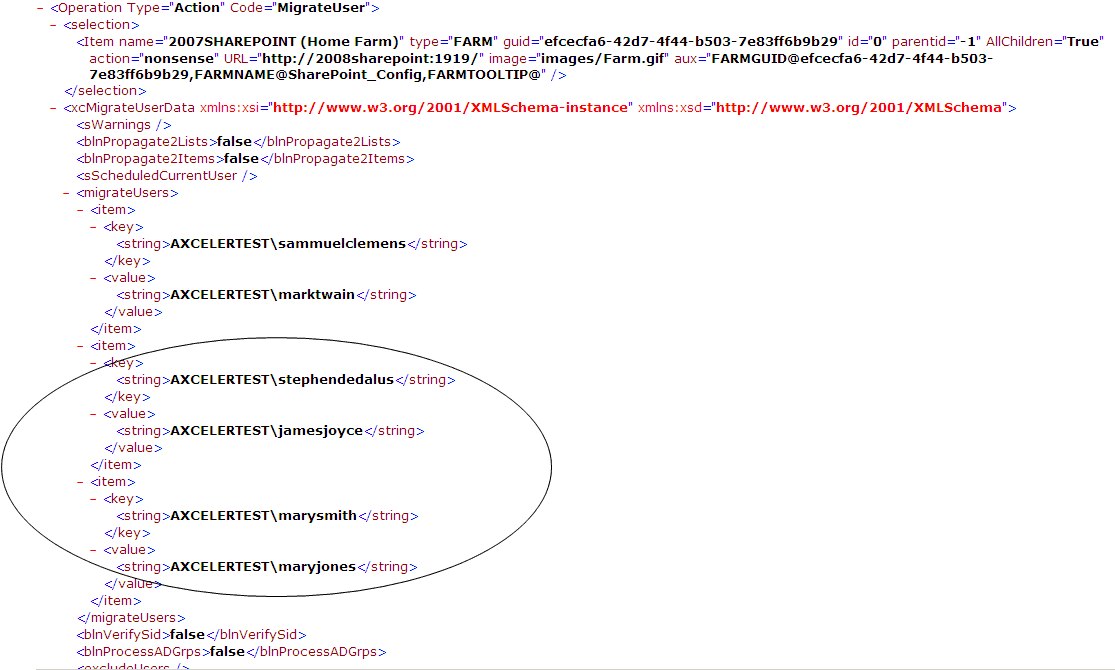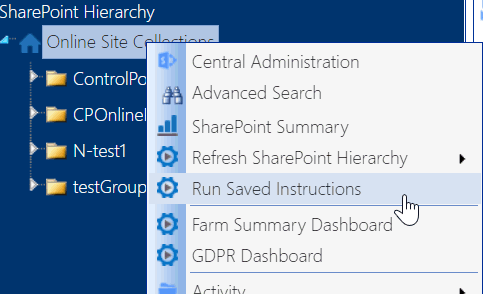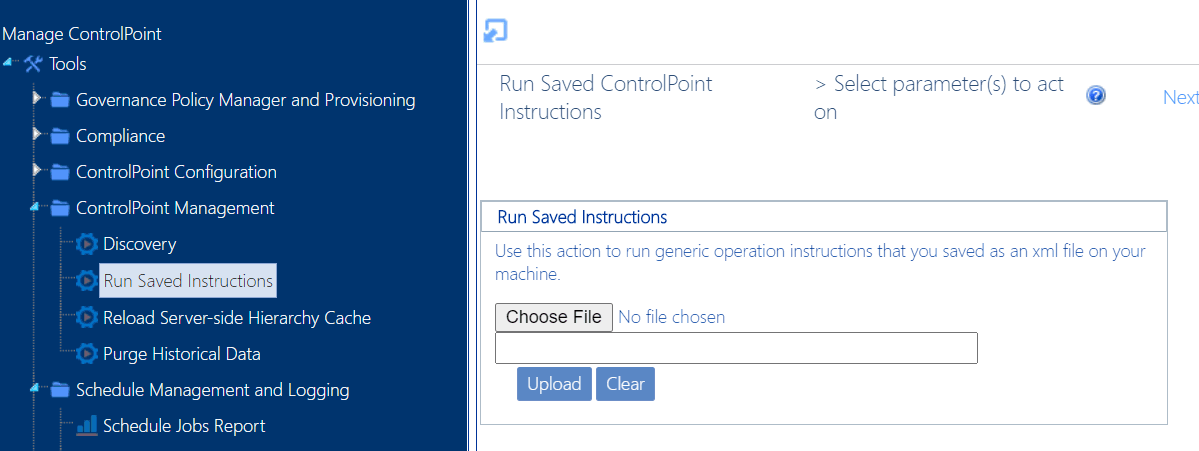Saving Instructions
To save Instructions for a ControlPoint operation:
1After specifying the parameters for the operation, click [Save As].
2Click [Download] to display the File Download dialog.
3Click [Save] then save the file to the local machine that is, the machine where the browser is runningor network location of your choice.
TIP: You may want to change the default file name to one that is more unique and descriptive.
4When the file has finished saving, click [Close] to dismiss the open dialogs.
Modifying Instructions
Depending on the operation, you may be able to modify some or all of the parameters of XML Instructions with valid values. For example, while the Migrate User action only permits one user to be migrated via the ControlPoint application interface, you can run the operation on multiple users by adding them to the XML instructions.
You should not attempt to change any part of the instructions apart from modifiable parameters. It is strongly recommended that you make a copy of the XML file before editing it, as it is possible that unintended changes can be made to tags or unmodifiable portions of the file.
Executing Instructions
To run instructions for a ControlPoint operation:
1Use one of the following options:
§From the SharePoint Hierarchy select the farm node, then choose Run Saved Instructions.
§From the Manage ControlPoint panel, choose Run Saved ControlPoint Instructions.
2Click [Browse...] and locate the XML File with the instructions you want to run.
3Click [Upload].
Now you can either:
·run the operation immediately (by clicking the [Run Now] button)
OR
·schedule the operation to run at a later time.
Provisioning SharePoint Site Collections and Sites
ControlPoint Site Provisioning functionality automates the management of end user requests for new site collections and sites, which are based on "Provisioning Profiles" that you define.