Use the Job Setup tab of the New Job wizard or Edit Job wizard to schedule a job, set up email notifications (alerts), add performance counters, and manage global variables.

To specify Job Setup options
Use this tab to specify job-level options, such as the job schedule, alerts, or performance counters. Review the following for more information:
| General tab | Enter a comment or specify error-handling behavior. |
| Schedule tab | See Schedule a Job. |
| Alerts tab | See Alerts - Job Setup. |
| Performance Counters tab | See Performance Counters Tab. |
| Global Variables tab | See Global Variables Tab. |
Benchmark Factory allows you to schedule a job to run at a future time. Scheduling allows you to set predetermined dates, recurrences, daily frequencies, and durations of jobs.
Note: When using the recurring option, use Ready Job in place of Run Job.
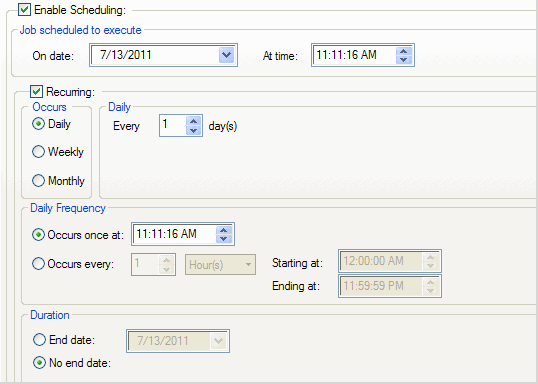
To schedule a job
Use the Alerts tab to set up automatic notification of job completion.
Note: Some email programs may prompt for send message confirmation. The job will not complete until confirmation is received.
To setup job notification
Then select the Alerts tab.
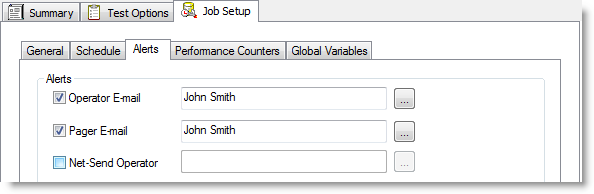
Select one or more notification types. Review the following for additional information:
| Operator E-mail | Sends an email containing a file attachment summarizing the results of a job. |
| Pager E-mail | Sends notification of job completion. |
| Net-Send Operator | Sends a network message to a specific machine notifying that a job is complete. |