Jobs View Pane
The Jobs View pane displays the list of jobs. After you create and save a job, the job is displayed in the Jobs View pane. You can also use the Jobs View pane to identify the jobs that are currently running and the jobs that are scheduled to run.
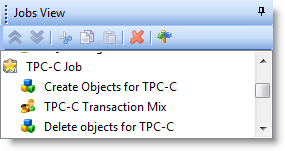
Use the Jobs View pane to do the following:
- Run a job
- View job status
- View real-time test results
- Edit a job
Run and Edit Jobs
To run a job
- Select the job in the Jobs View pane and click
 .
.
To edit an existing job
- To edit an existing job, select the job in the Jobs View pane and click
 . The Edit Job Wizard opens. To learn more about the Job Wizard, see The Job Wizards.
. The Edit Job Wizard opens. To learn more about the Job Wizard, see The Job Wizards.
Test Results
To view test results
- To view a job's test results, select a job in the Jobs View pane. Test results display in the right pane. See Benchmark Factory Console for an overview of the Benchmark Factory console.
- To compare two or more run results for a test, select the Compare Results tab. Use Ctrl+click to select multiple test runs. A comparison of the results for the various runs displays.
Job Status
From the Jobs View pane, you can view job status.
The following job states are identified:
- Scheduled: All jobs currently waiting to run or scheduled to run at a future time.
- Running: Job currently running.
- Completed: All completed jobs.
Jobs View Toolbar
The Jobs View toolbar provides user functionality to save or delete jobs.

|

|
Move the selected test up in the list. |
|

|
Move the selected test down in the list. |
 |
Delete the selected item from the Jobs View. |
 |
Toggles tree-view on and off. |
Note: To save a job as a Benchmark Factory script, select the job and click Save in the Benchmark Factory toolbar or select File | Save.
Job Wizards
The Job Wizards allow you to create a new job or edit an existing job. The New Job Wizard and the Edit Job Wizard are similar and provide nearly the same functionality.
New Job Wizard
- To create a new job, click
 in the main toolbar, or select File | New. The New Job Wizard opens.
in the main toolbar, or select File | New. The New Job Wizard opens.
The New Job Wizard allows you to select a database to test and then define a workload. After specifying options for the workload and selecting an agent (agents), you can save the job, run the job, or schedule the job. See Quickstart: Create a New Job for more information.
Your saved jobs are displayed in the Jobs View pane. See Jobs View for more information.
Edit Job Wizard
- To edit an existing job, select the job in the Jobs View pane and then click
 , or right-click the job and select Edit Job. The Edit Job Wizard opens.
, or right-click the job and select Edit Job. The Edit Job Wizard opens.
The Edit Job Wizard allows you to edit an existing job. Use this wizard to modify test options, for example, to add or delete transactions, modify the user load for the test, change the benchmark scale factor, or change transaction latency.
To learn how to modify a specific test option, see the instructions for creating that type of test. For example, see one of the following:
Quickstart: Create a New Job
Use the New Job Wizard to create a new job. The New Job Wizard guides you through the process of creating a database load test (workload), as well as selecting a database to test, setting general job options, and specifying agents.
Navigating the New Job Wizard is easy. The three major steps are displayed in the left pane: Database Under Test, Workload, and Agent. The individual tests you add are displayed under the Workload step. Click on a step or test in the left pane to display the available options and properties in the right pane.
To allow the wizard to guide you through each step, after completing a page click the green arrow at the bottom of the page. This will advance you to the next step. For example, after selecting a connection on the first page of the wizard, click  .
.
To create a new job
- Click
 in the Benchmark Factory main toolbar. The New Job Wizard opens.
in the Benchmark Factory main toolbar. The New Job Wizard opens.
- Select a connection. Select a connection from the drop-down list in the Database Under Test page.
- The Database Under Test page also provides database and host information for the selected connection.
- To refresh this information, click Detect Environment Information.
- You can edit this information or add custom properties. This information is also displayed in the Environment tab of the Connection dialog. See Environment Information.
- Add Workload. After selecting a database connection, click
 at the bottom of the Database Under Test page, or click Workload in the left pane,.
at the bottom of the Database Under Test page, or click Workload in the left pane,.
- Select a test. On the workload page, select the type of test to perform from the drop-down list. Then select a test to add to the workload. To learn how to create a specific test, select from the following:
- Industry Standard Benchmark Test—These tests simulate real-world application workloads. Select from a number of standard benchmarks included with Benchmark Factory.
- Capture / Replay Test—Capture and replay a workload; replay a workload from a trace file; or import a workload for a database repository, text file, or export file from another Quest Software tool.
- Artificial Test for Desired Effect—Design a workload using a mix of benchmark tests, transaction types, SQL statement types, or resource loads.
- Scalability Test—Use this type of test to load test and compare the performance of different SQL statement variations.
- Custom Test—To create a custom Mix test, Replay test, Goal test, or SQL Scalability test, see Custom Tests.
- Create/Delete Benchmark Objects Test—To add a step to create or delete benchmark objects, see Add a Create/Delete Benchmark Objects Test.
- Execute External File—To add a step to execute a file, see Execute External File.
- Click Add Test or Select Test at the bottom of the page to add the test to the workload.
- Specify test options. Specify test options for the selected test. Select one of the links above for detailed information about test options for each test type.
- Job Setup. (Optional) You can specify job-level options. Click Job Setup at the bottom of the Test Options tab, or select the Job Setup tab. See Job Setup Tab to learn more.
- Agent Setup. After specifying options for the test you selected, set up the agents for this job.
- Click the Agent Setup button at the bottom of the page, or click Agent in the left pane.
-
Click inside the checkbox to the left of the agent name to select it. A checkmark displays for each selected agent. See About Agents for more information.
Note: When you run a job using one or more local agents, if Agent utilization of resources on the local machine is too high, errors could occur.
-
After specifying the test-level and job-level options, you can save the job, run the job, or schedule the job. Review the following:
- To run the job immediately, click
 .
.
- To schedule the job, click Workload (left pane) and select the Job Setup tab. Then select the Schedule tab. See Schedule a Job.
- To save the job without running it immediately, click
 . Use this option after scheduling a job.
. Use this option after scheduling a job.
- To save the job to an existing job, select the Job Setup tab. In the Save Job section, select the name of an existing job. Click
 .
.
Notes:
- After creating a job, you can save it as a Benchmark Factory script. Select the job in the Jobs View pane and click Save in the main toolbar or select File | Save.
- To modify an existing job, right-click the job and select Edit Job.
- After creating a job, you can add tests to the workload. Right-click the job and select Edit Job.
Edit a Job
Use the Edit Job Wizard to modify an existing job.
To edit a job
- Select a job in the Jobs View and click
 .
.
- See the topic on the test type you want to edit for more information on editing test and job setup options. See Quickstart: Create a New Job for more information.
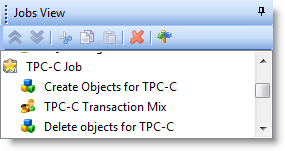
 .
.  . The Edit Job Wizard opens. To learn more about the Job Wizard, see The Job Wizards.
. The Edit Job Wizard opens. To learn more about the Job Wizard, see The Job Wizards. 


 in the main toolbar, or select File | New. The New Job Wizard opens.
in the main toolbar, or select File | New. The New Job Wizard opens.  , or right-click the job and select Edit Job. The Edit Job Wizard opens.
, or right-click the job and select Edit Job. The Edit Job Wizard opens. 
 in the Benchmark Factory main toolbar. The New Job Wizard opens.
in the Benchmark Factory main toolbar. The New Job Wizard opens.
 at the bottom of the Database Under Test page, or click Workload in the left pane,.
at the bottom of the Database Under Test page, or click Workload in the left pane,.
 .
.
 . Use this option after scheduling a job.
. Use this option after scheduling a job.
 .
.  .
.