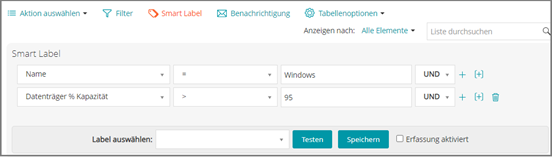Label "Alle Ticketbesitzer" hinzufügen
Labels für Benutzerkonten festlegen
Sie können Benutzerkonten auf die gleiche Weise mithilfe von Labels gruppieren, wie Sie Geräte und Software im Abschnitt Inventar mit Labels gruppieren. Außerdem können Smart Labels verwendet werden, um Zugriffsstufen für Benutzer zu erteilen. Sie können beispielsweise mit Labels festlegen, welche Benutzer zum Senden, Annehmen, Ablehnen, Bearbeiten und Lösen von Service-Desk-Tickets berechtigt sind.
Außerdem lassen sich alle Labels, die Sie innerhalb des Abschnitts Inventar erstellen, als Benutzerlabel im Service Desk verwenden, sofern die Labels ohne Beschränkungen erstellt wurden. Wenn die Labels mit Einschränkungen erstellt wurden, können Sie sie ändern oder im Abschnitt Inventar Labels ohne Einschränkungen erstellen.
Label "Alle Ticketbesitzer" hinzufügen
|
1. |
|
a. |
Melden Sie sich bei der Administratorkonsole der Appliance an: https://appliance_hostname/admin. Oder wählen Sie, wenn in den allgemeinen Einstellungen der Appliance die Option Organisationsmenü in Verwaltungskopfzeile anzeigen aktiviert ist, in der Dropdown-Liste oben rechts auf der Seite neben den Anmeldeinformationen eine Organisation aus. |
|
b. |
|
c. |
Klicken Sie im Fensterbereich Labelverwaltung unter dem Abschnitt Labels auf Automatisches Labeling auf der Basis erweiterter Suchkriterien, um die Seite Labels anzuzeigen. |
|
d. |
|
Der Name des Labels. Dieser Name wird in der Liste Labels angezeigt. Geben Sie einen Namen wie beispielsweise Alle Ticketbesitzer ein. | |
|
3. |
Das neue Label ist im Menü Aktion auswählen > Label zuweisen auf der Seite Benutzer verfügbar. Informationen zum Zuweisen des Labels zu Service Desk-Mitarbeitern beim Importieren von Benutzerdaten finden Sie unter Importieren von Benutzern aus einem LDAP-Server.
Smart Labels für Patches verwenden
Smart Labels für Patches verwenden
Sie können ein Label-Schema erstellen, mit dem Patches nach Betriebssystem und Wichtigkeit sortiert werden, beispielsweise P (Patch) Betriebssystem/Wichtigkeit. Beispiel:
|
• |
Smart Labels für kritische Betriebssystem-Patches hinzufügen
Sie können ein Smart Label erstellen, um kritische Betriebssystem-Patches zu kennzeichnen.
|
1. |
|
a. |
Melden Sie sich bei der Administratorkonsole der Appliance an: https://appliance_hostname/admin. Oder wählen Sie, wenn in den allgemeinen Einstellungen der Appliance die Option Organisationsmenü in Verwaltungskopfzeile anzeigen aktiviert ist, in der Dropdown-Liste oben rechts auf der Seite neben den Anmeldeinformationen eine Organisation aus. |
|
b. |
|
c. |
Klicken Sie im Bereich Patch-Verwaltung im Abschnitt Katalog auf Verfügbare Patches anzeigen, um die Seite Patch-Katalog anzuzeigen. |
|
2. |
|
b. |
Klicken Sie auf Zeile hinzufügen und geben Sie anschließend Kriterien zum Kennzeichnen kritischer Patches an: |
|
c. |
Klicken Sie auf Zeile hinzufügen und geben Sie anschließend Kriterien zum Kennzeichnen von Windows Patches an: |
|
d. |
Klicken Sie auf Zeile hinzufügen und geben Sie anschließend Kriterien zum Kennzeichnen von Betriebssystem-Patches an: |
|
4. |
|
6. |
|
◦ |
Wählen Sie ein vorhandenes Label aus, um es mit diesem Smart Label zu verknüpfen. Geben Sie in das Feld Label auswählen einen Begriff ein, um nach vorhandenen Labels zu suchen. |
|
◦ |
Geben Sie einen neuen Namen für das Smart Label im Feld Label auswählen ein und drücken Sie Enter bzw. die Eingabetaste. |
|
NOTE: Drücken Sie Enter bzw. die Eingabetaste, nachdem Sie einen neuen Smart Label-Namen eingegeben haben, um den Text aus dem Suchfeld in das Label-Feld zu verschieben. |
|
7. |
Abonnieren Sie Patches. Siehe Abonnieren und Herunterladen von Patches.
Smart Labels für neue Patches hinzufügen
|
1. |
|
a. |
Melden Sie sich bei der Administratorkonsole der Appliance an: https://appliance_hostname/admin. Oder wählen Sie, wenn in den allgemeinen Einstellungen der Appliance die Option Organisationsmenü in Verwaltungskopfzeile anzeigen aktiviert ist, in der Dropdown-Liste oben rechts auf der Seite neben den Anmeldeinformationen eine Organisation aus. |
|
b. |
|
c. |
Klicken Sie im Bereich Patch-Verwaltung im Abschnitt Katalog auf Verfügbare Patches anzeigen, um die Seite Patch-Katalog anzuzeigen. |
|
2. |
|
b. |
Klicken Sie auf Zeile hinzufügen und geben Sie anschließend Kriterien zum Kennzeichnen nicht kritischer Patches an: |
|
c. |
Klicken Sie auf Zeile hinzufügen und geben Sie anschließend Kriterien zum Kennzeichnen aktiver Patches an: |
|
4. |
|
5. |
|
◦ |
Wählen Sie ein vorhandenes Label aus, um es mit diesem Smart Label zu verknüpfen. Geben Sie in das Feld Label auswählen einen Begriff ein, um nach vorhandenen Labels zu suchen. |
|
◦ |
Geben Sie einen neuen Namen für das Smart Label im Feld Label auswählen ein und drücken Sie Enter bzw. die Eingabetaste. |
|
NOTE: Drücken Sie Enter bzw. die Eingabetaste, nachdem Sie einen neuen Smart Label-Namen eingegeben haben, um den Text aus dem Suchfeld in das Label-Feld zu verschieben. |
|
6. |
Abonnieren Sie Patches. Siehe Abonnieren und Herunterladen von Patches.
Smart Labels für kritische Betriebssystem-Patches hinzufügen
Smart Labels für Patches verwenden
Sie können ein Label-Schema erstellen, mit dem Patches nach Betriebssystem und Wichtigkeit sortiert werden, beispielsweise P (Patch) Betriebssystem/Wichtigkeit. Beispiel:
|
• |
Smart Labels für kritische Betriebssystem-Patches hinzufügen
Sie können ein Smart Label erstellen, um kritische Betriebssystem-Patches zu kennzeichnen.
|
1. |
|
a. |
Melden Sie sich bei der Administratorkonsole der Appliance an: https://appliance_hostname/admin. Oder wählen Sie, wenn in den allgemeinen Einstellungen der Appliance die Option Organisationsmenü in Verwaltungskopfzeile anzeigen aktiviert ist, in der Dropdown-Liste oben rechts auf der Seite neben den Anmeldeinformationen eine Organisation aus. |
|
b. |
|
c. |
Klicken Sie im Bereich Patch-Verwaltung im Abschnitt Katalog auf Verfügbare Patches anzeigen, um die Seite Patch-Katalog anzuzeigen. |
|
2. |
|
b. |
Klicken Sie auf Zeile hinzufügen und geben Sie anschließend Kriterien zum Kennzeichnen kritischer Patches an: |
|
c. |
Klicken Sie auf Zeile hinzufügen und geben Sie anschließend Kriterien zum Kennzeichnen von Windows Patches an: |
|
d. |
Klicken Sie auf Zeile hinzufügen und geben Sie anschließend Kriterien zum Kennzeichnen von Betriebssystem-Patches an: |
|
4. |
|
6. |
|
◦ |
Wählen Sie ein vorhandenes Label aus, um es mit diesem Smart Label zu verknüpfen. Geben Sie in das Feld Label auswählen einen Begriff ein, um nach vorhandenen Labels zu suchen. |
|
◦ |
Geben Sie einen neuen Namen für das Smart Label im Feld Label auswählen ein und drücken Sie Enter bzw. die Eingabetaste. |
|
NOTE: Drücken Sie Enter bzw. die Eingabetaste, nachdem Sie einen neuen Smart Label-Namen eingegeben haben, um den Text aus dem Suchfeld in das Label-Feld zu verschieben. |
|
7. |
Abonnieren Sie Patches. Siehe Abonnieren und Herunterladen von Patches.
Smart Labels für neue Patches hinzufügen
|
1. |
|
a. |
Melden Sie sich bei der Administratorkonsole der Appliance an: https://appliance_hostname/admin. Oder wählen Sie, wenn in den allgemeinen Einstellungen der Appliance die Option Organisationsmenü in Verwaltungskopfzeile anzeigen aktiviert ist, in der Dropdown-Liste oben rechts auf der Seite neben den Anmeldeinformationen eine Organisation aus. |
|
b. |
|
c. |
Klicken Sie im Bereich Patch-Verwaltung im Abschnitt Katalog auf Verfügbare Patches anzeigen, um die Seite Patch-Katalog anzuzeigen. |
|
2. |
|
b. |
Klicken Sie auf Zeile hinzufügen und geben Sie anschließend Kriterien zum Kennzeichnen nicht kritischer Patches an: |
|
c. |
Klicken Sie auf Zeile hinzufügen und geben Sie anschließend Kriterien zum Kennzeichnen aktiver Patches an: |
|
4. |
|
5. |
|
◦ |
Wählen Sie ein vorhandenes Label aus, um es mit diesem Smart Label zu verknüpfen. Geben Sie in das Feld Label auswählen einen Begriff ein, um nach vorhandenen Labels zu suchen. |
|
◦ |
Geben Sie einen neuen Namen für das Smart Label im Feld Label auswählen ein und drücken Sie Enter bzw. die Eingabetaste. |
|
NOTE: Drücken Sie Enter bzw. die Eingabetaste, nachdem Sie einen neuen Smart Label-Namen eingegeben haben, um den Text aus dem Suchfeld in das Label-Feld zu verschieben. |
|
6. |
Abonnieren Sie Patches. Siehe Abonnieren und Herunterladen von Patches.
Smart Labels für neue Patches hinzufügen
Smart Labels für Patches verwenden
Sie können ein Label-Schema erstellen, mit dem Patches nach Betriebssystem und Wichtigkeit sortiert werden, beispielsweise P (Patch) Betriebssystem/Wichtigkeit. Beispiel:
|
• |
Smart Labels für kritische Betriebssystem-Patches hinzufügen
Sie können ein Smart Label erstellen, um kritische Betriebssystem-Patches zu kennzeichnen.
|
1. |
|
a. |
Melden Sie sich bei der Administratorkonsole der Appliance an: https://appliance_hostname/admin. Oder wählen Sie, wenn in den allgemeinen Einstellungen der Appliance die Option Organisationsmenü in Verwaltungskopfzeile anzeigen aktiviert ist, in der Dropdown-Liste oben rechts auf der Seite neben den Anmeldeinformationen eine Organisation aus. |
|
b. |
|
c. |
Klicken Sie im Bereich Patch-Verwaltung im Abschnitt Katalog auf Verfügbare Patches anzeigen, um die Seite Patch-Katalog anzuzeigen. |
|
2. |
|
b. |
Klicken Sie auf Zeile hinzufügen und geben Sie anschließend Kriterien zum Kennzeichnen kritischer Patches an: |
|
c. |
Klicken Sie auf Zeile hinzufügen und geben Sie anschließend Kriterien zum Kennzeichnen von Windows Patches an: |
|
d. |
Klicken Sie auf Zeile hinzufügen und geben Sie anschließend Kriterien zum Kennzeichnen von Betriebssystem-Patches an: |
|
4. |
|
6. |
|
◦ |
Wählen Sie ein vorhandenes Label aus, um es mit diesem Smart Label zu verknüpfen. Geben Sie in das Feld Label auswählen einen Begriff ein, um nach vorhandenen Labels zu suchen. |
|
◦ |
Geben Sie einen neuen Namen für das Smart Label im Feld Label auswählen ein und drücken Sie Enter bzw. die Eingabetaste. |
|
NOTE: Drücken Sie Enter bzw. die Eingabetaste, nachdem Sie einen neuen Smart Label-Namen eingegeben haben, um den Text aus dem Suchfeld in das Label-Feld zu verschieben. |
|
7. |
Abonnieren Sie Patches. Siehe Abonnieren und Herunterladen von Patches.
Smart Labels für neue Patches hinzufügen
|
1. |
|
a. |
Melden Sie sich bei der Administratorkonsole der Appliance an: https://appliance_hostname/admin. Oder wählen Sie, wenn in den allgemeinen Einstellungen der Appliance die Option Organisationsmenü in Verwaltungskopfzeile anzeigen aktiviert ist, in der Dropdown-Liste oben rechts auf der Seite neben den Anmeldeinformationen eine Organisation aus. |
|
b. |
|
c. |
Klicken Sie im Bereich Patch-Verwaltung im Abschnitt Katalog auf Verfügbare Patches anzeigen, um die Seite Patch-Katalog anzuzeigen. |
|
2. |
|
b. |
Klicken Sie auf Zeile hinzufügen und geben Sie anschließend Kriterien zum Kennzeichnen nicht kritischer Patches an: |
|
c. |
Klicken Sie auf Zeile hinzufügen und geben Sie anschließend Kriterien zum Kennzeichnen aktiver Patches an: |
|
4. |
|
5. |
|
◦ |
Wählen Sie ein vorhandenes Label aus, um es mit diesem Smart Label zu verknüpfen. Geben Sie in das Feld Label auswählen einen Begriff ein, um nach vorhandenen Labels zu suchen. |
|
◦ |
Geben Sie einen neuen Namen für das Smart Label im Feld Label auswählen ein und drücken Sie Enter bzw. die Eingabetaste. |
|
NOTE: Drücken Sie Enter bzw. die Eingabetaste, nachdem Sie einen neuen Smart Label-Namen eingegeben haben, um den Text aus dem Suchfeld in das Label-Feld zu verschieben. |
|
6. |
Abonnieren Sie Patches. Siehe Abonnieren und Herunterladen von Patches.